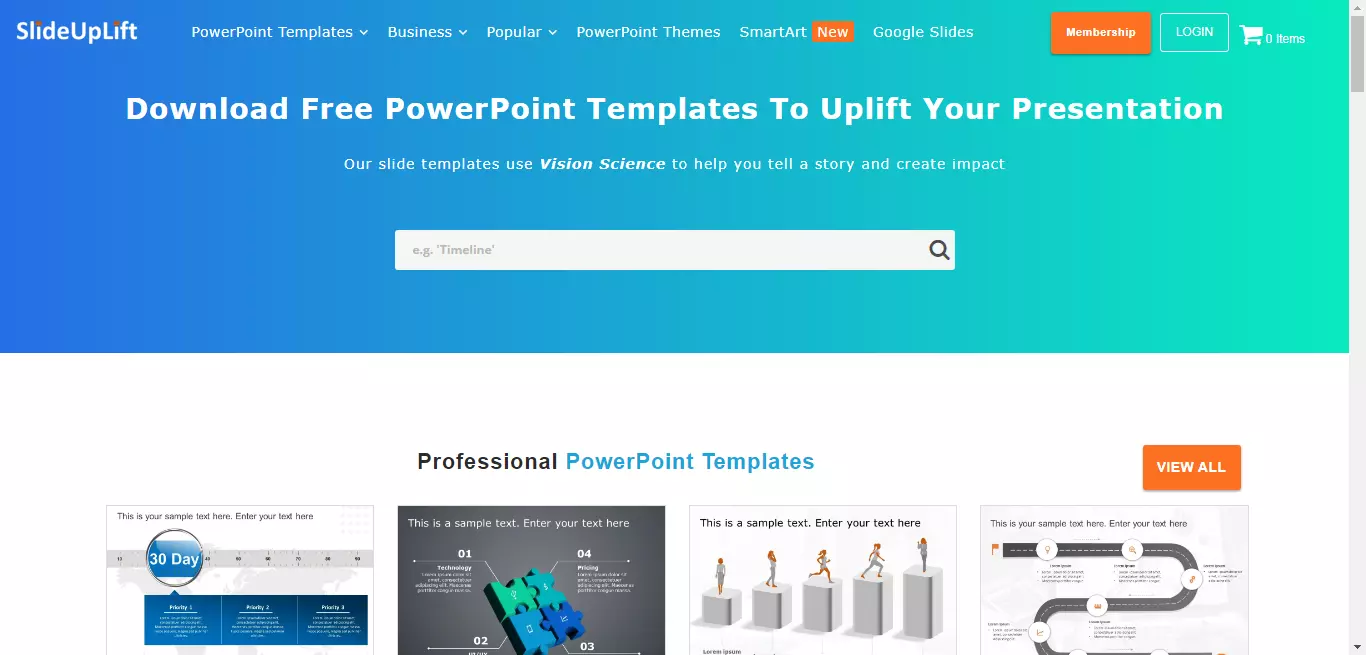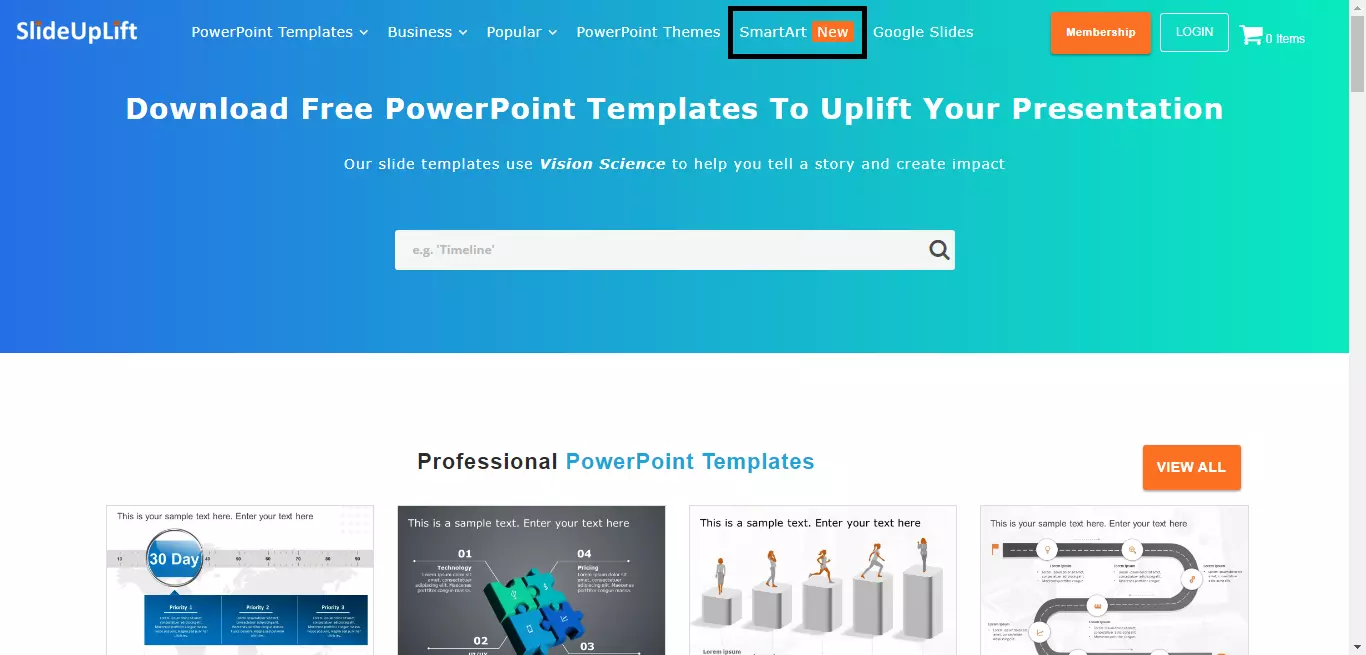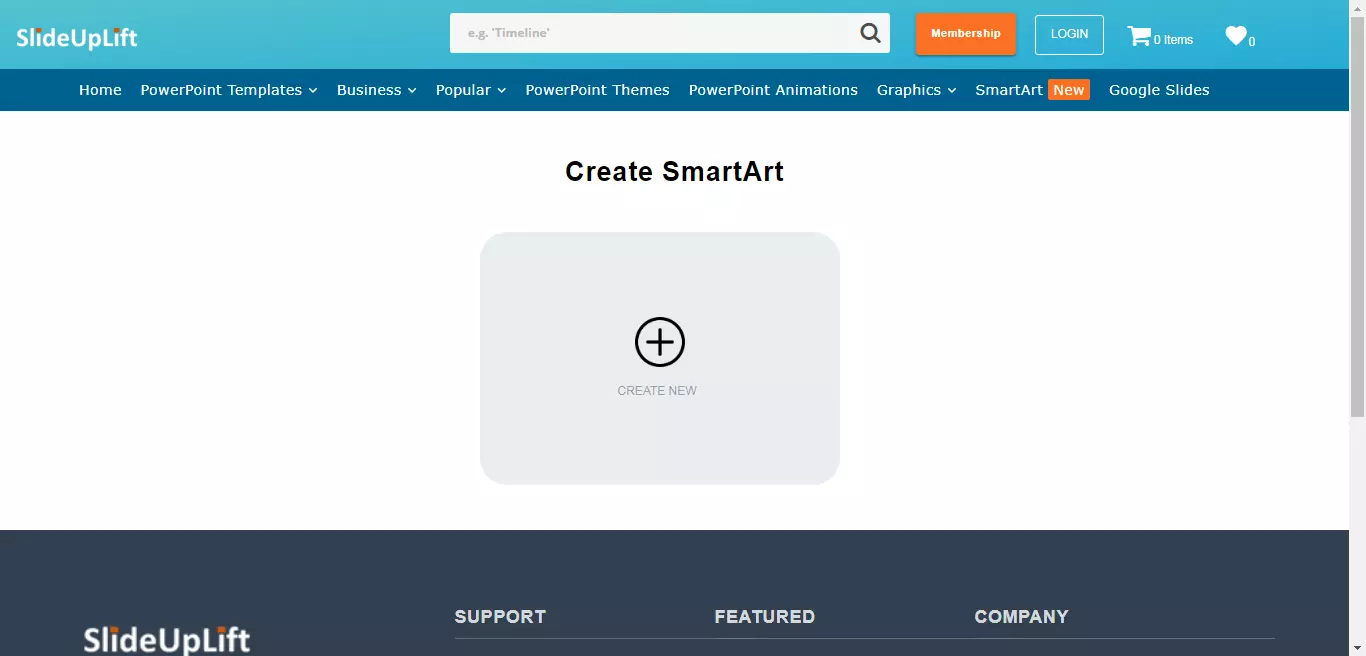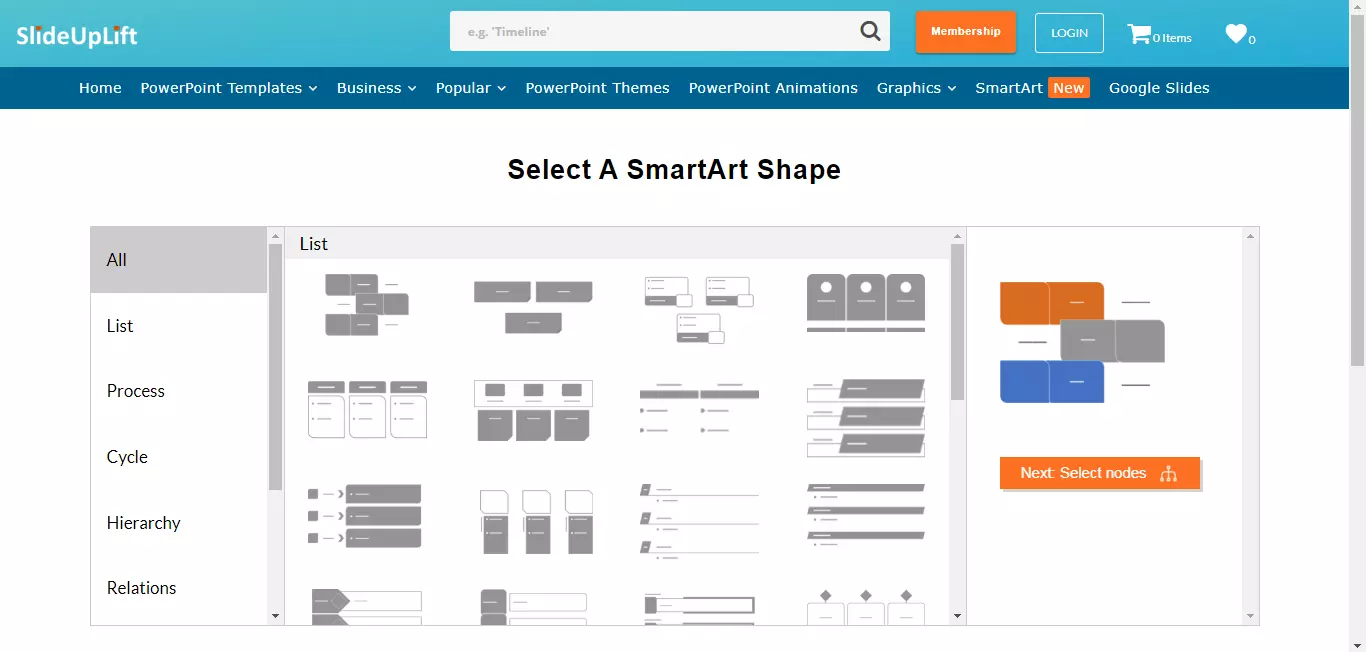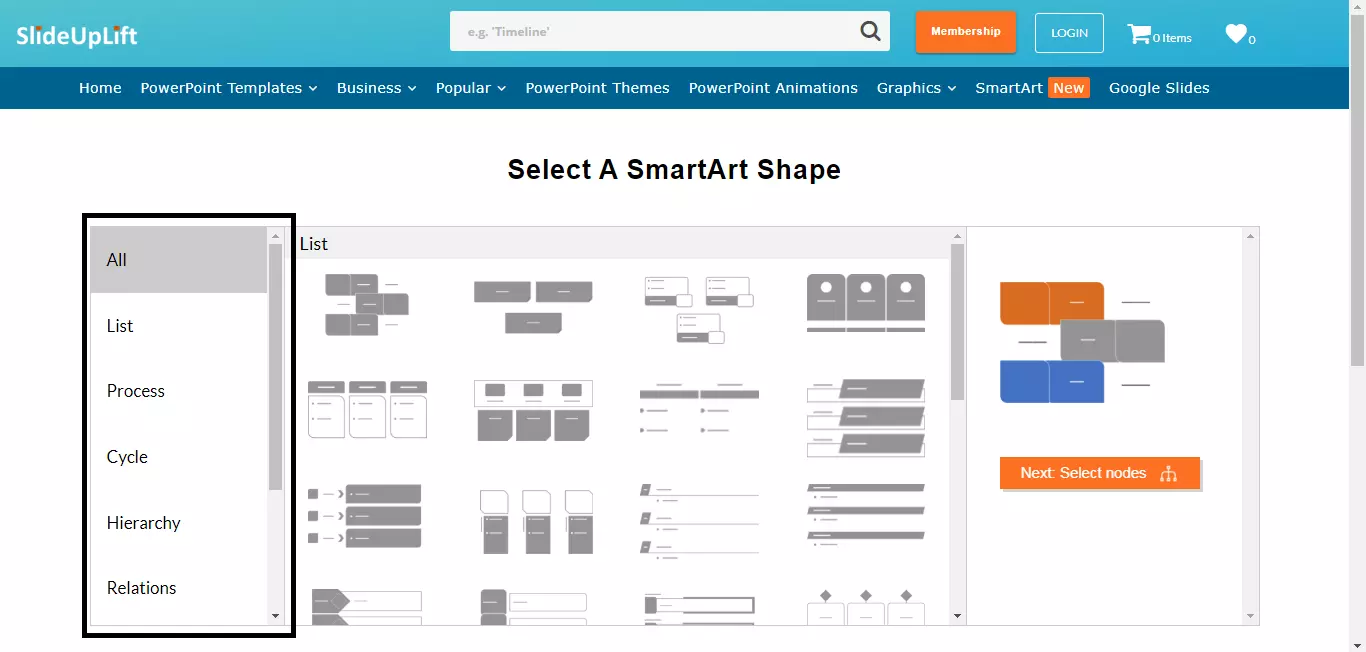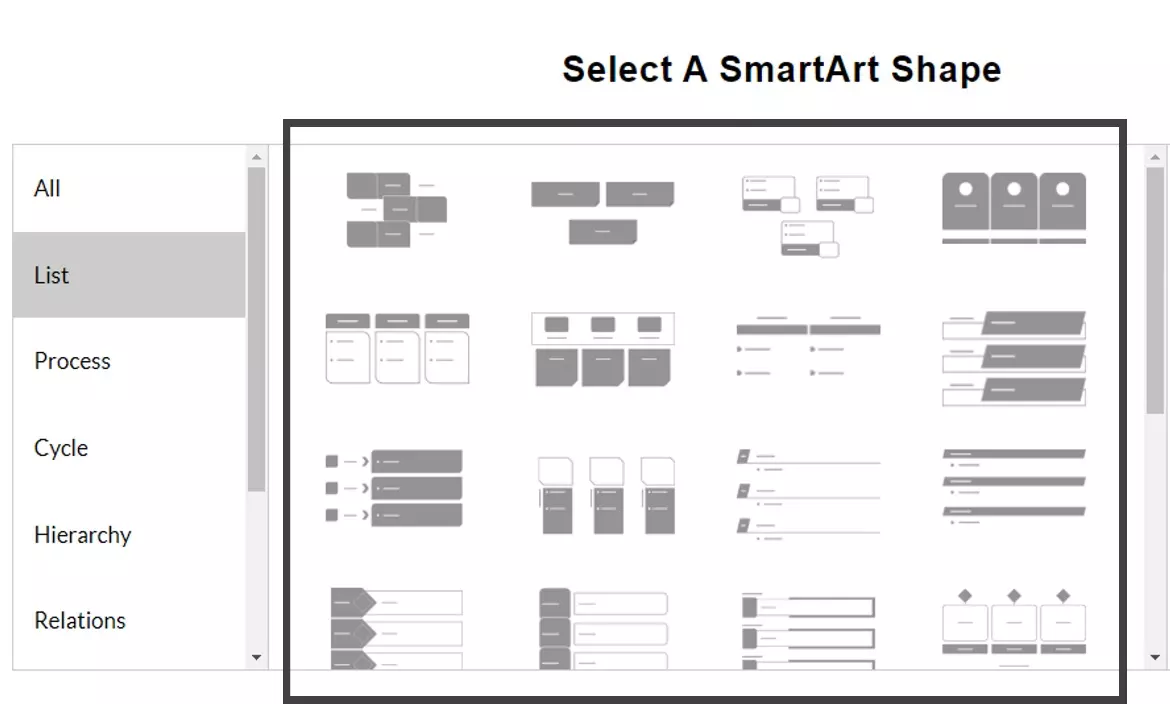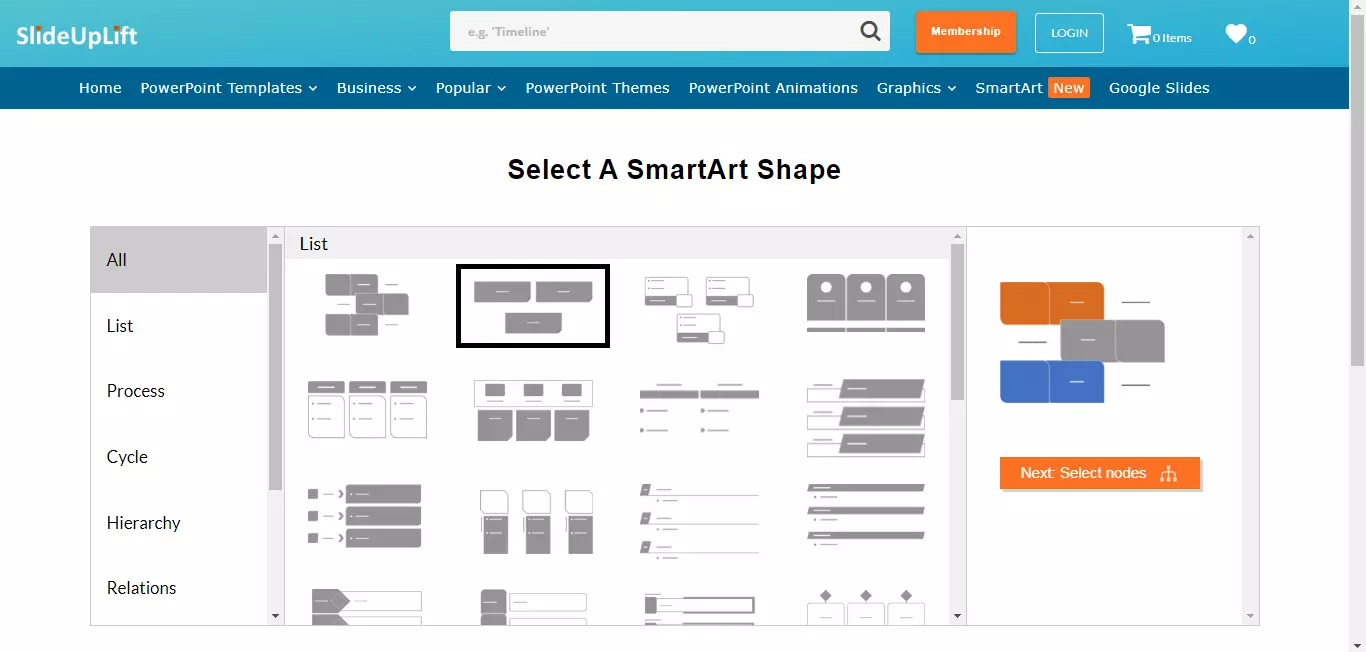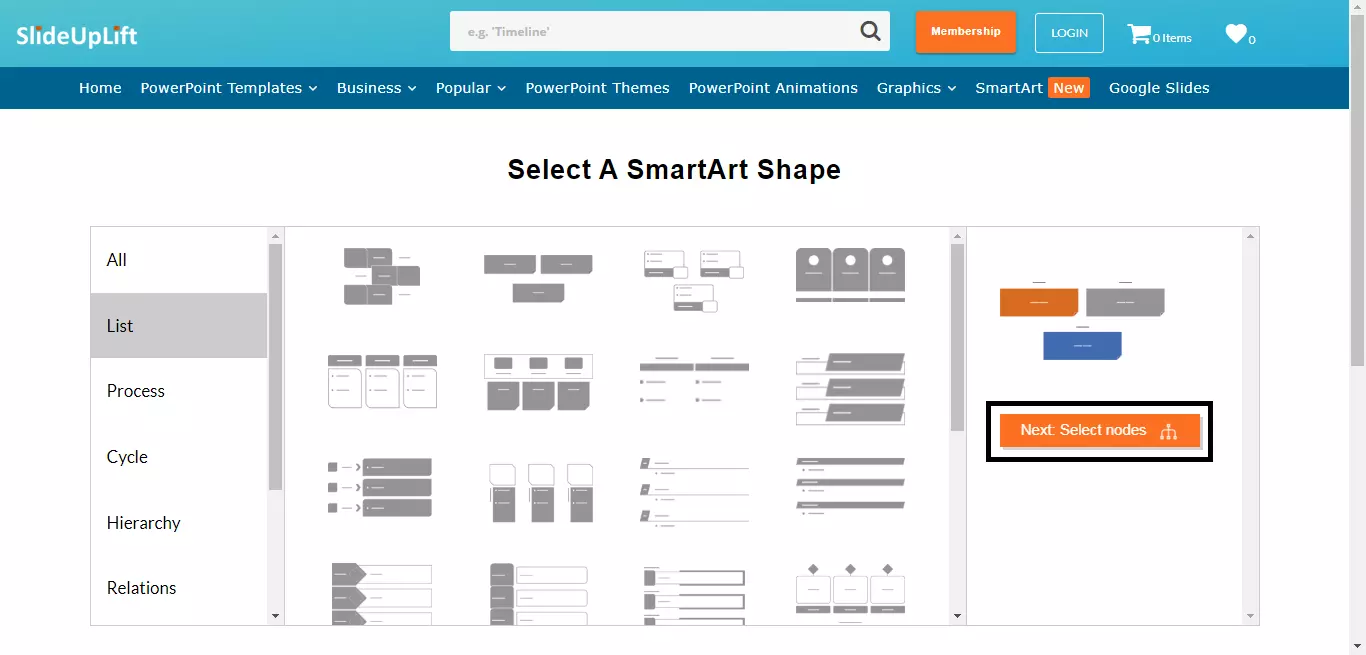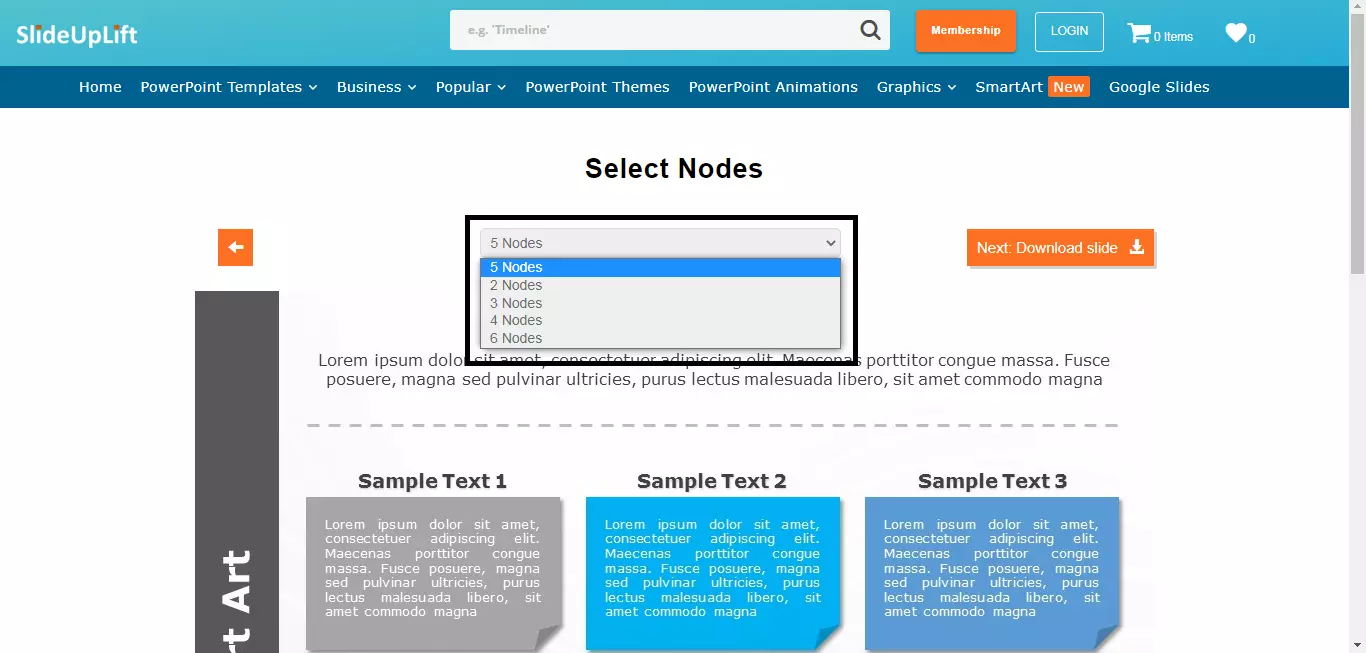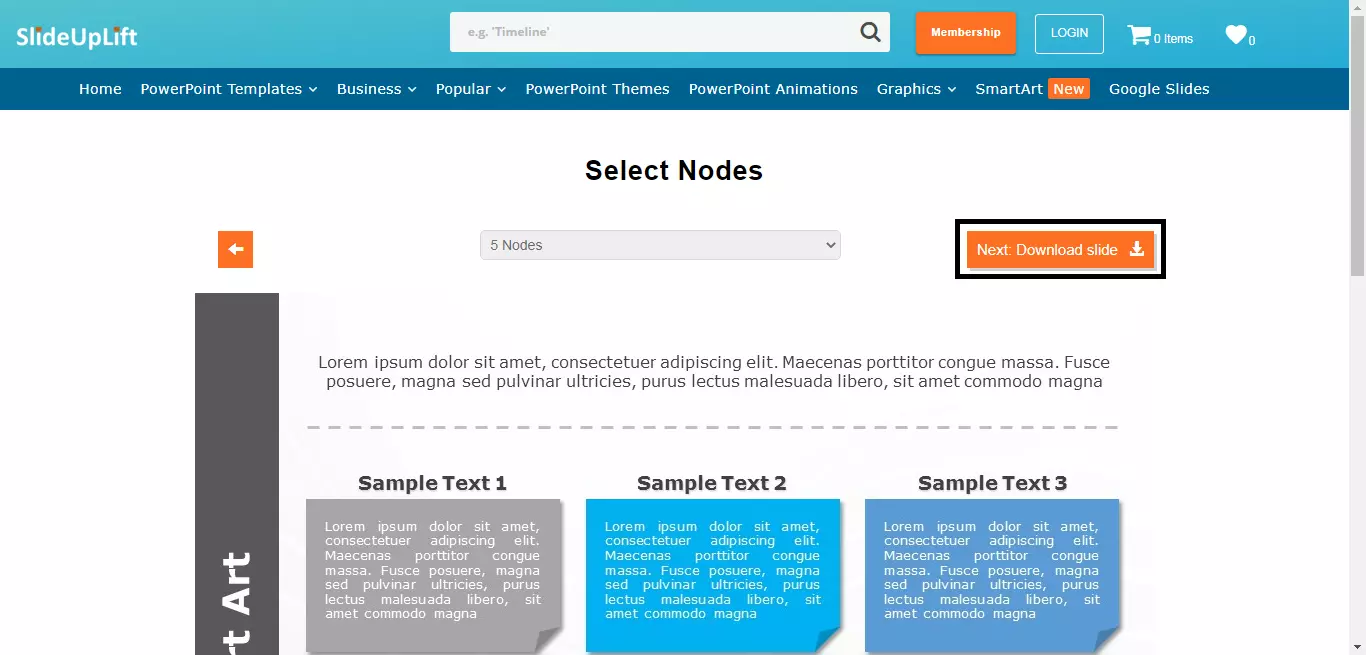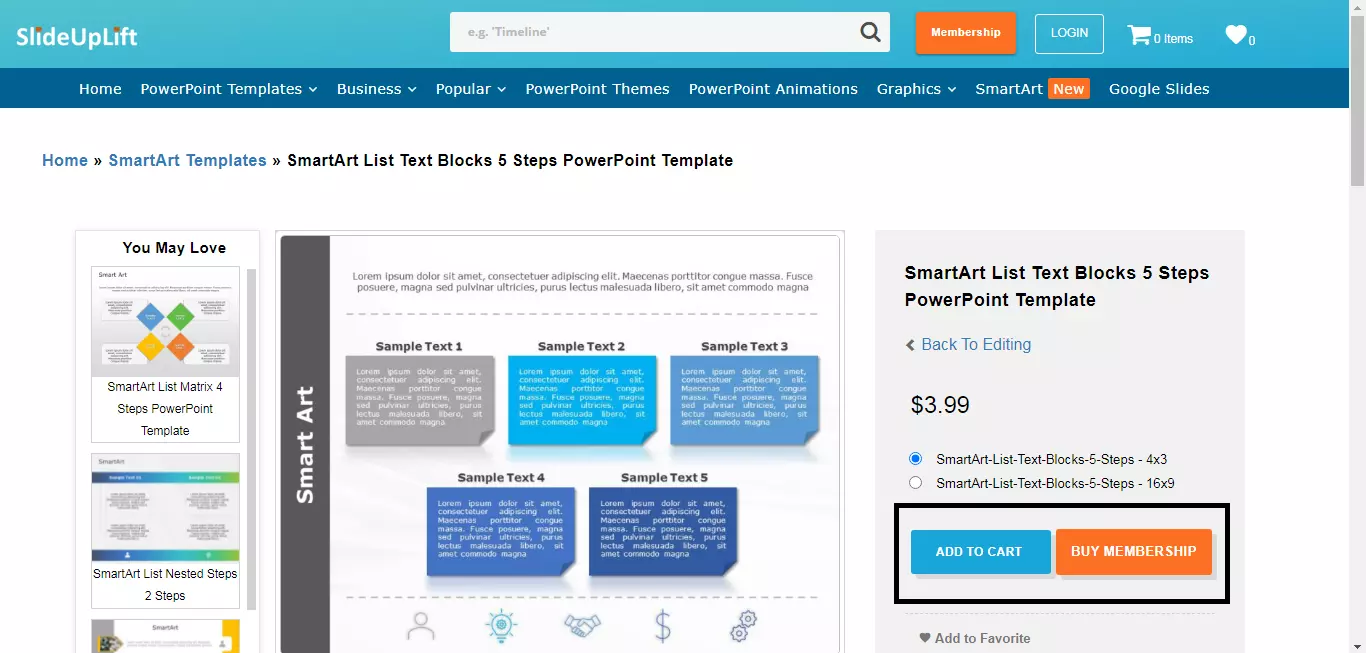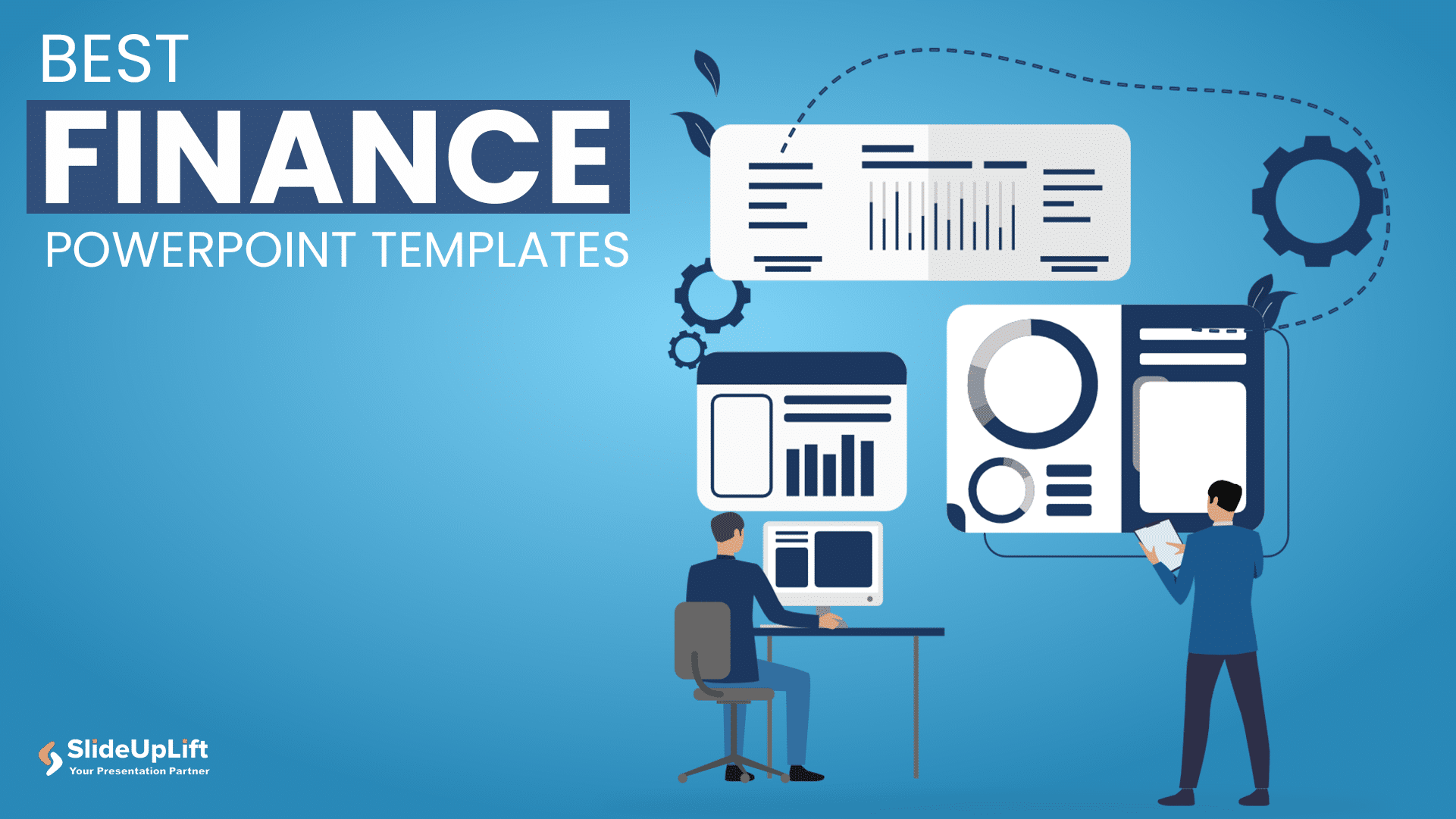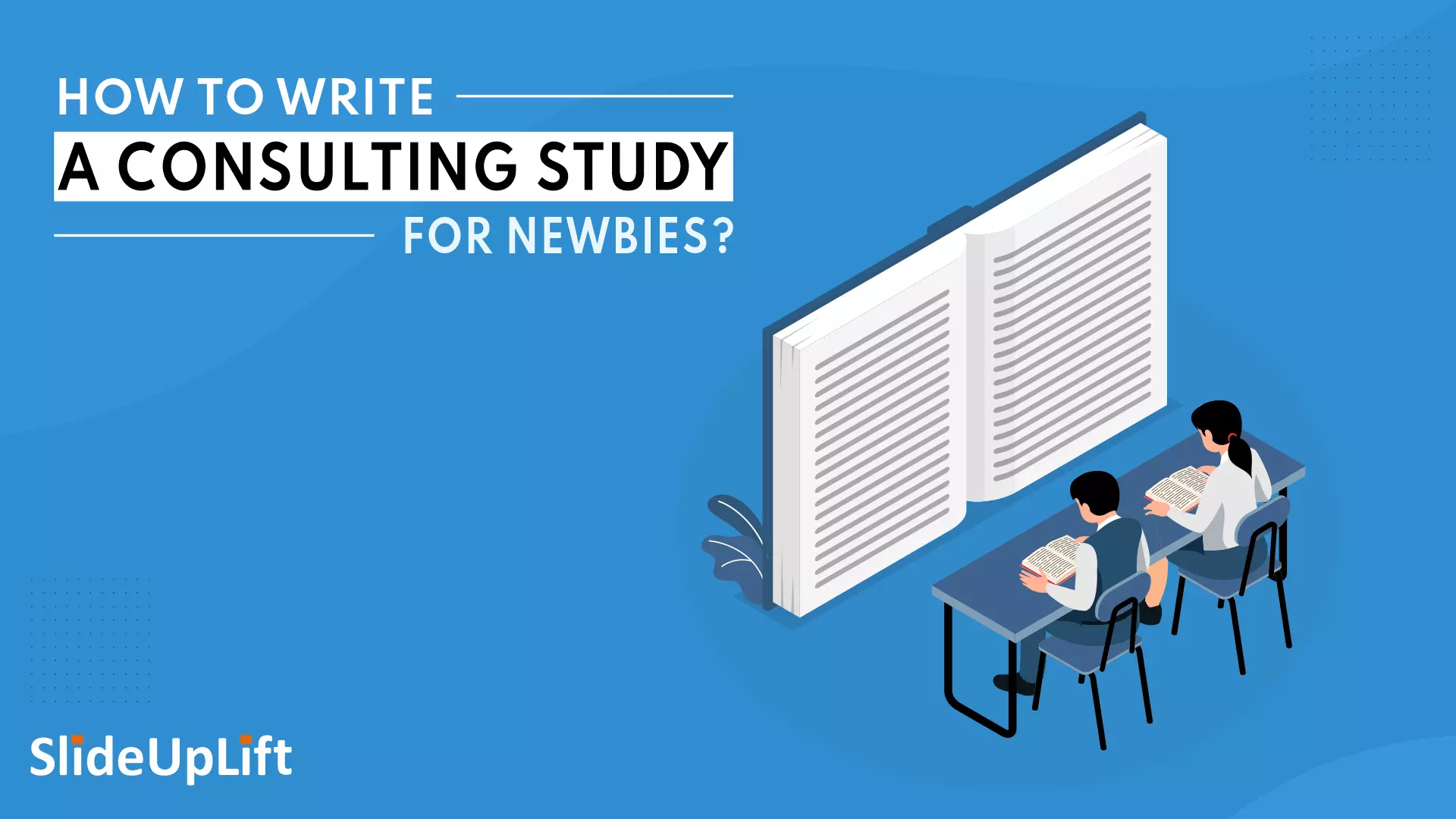Introducing SmartArt Templates by SlideUplift for PowerPoint Newbies
Every presenter wants to make their presentation slides look visually captivating, but many lack the design abilities to do so. If you are one of them, SmartArt in PowerPoint was built for you.
SmartArt is a PowerPoint tool that indeed allows you to generate visually appealing graphics for your data automatically. Using SmartArt in PowerPoint should require zero design skills. SmartArt has design options for lists, processes, hierarchy, relationships, and a variety of other content kinds.
However, this invaluable tool is not without flaws. The native graphics within SmartArt can quickly become cumbersome to work with fonts and shapes overlapping on each other. Even if you find a way to work through this, the designs can quickly become stale and boring with limited ability to customize.
In this blog, we will learn about using SmartArt Templates in SlideUpLift that take SmartArt in PowerPoint to another level by offering an even simpler interface and customizability options.
So, without further delay, let us get started!
What is a SmartArt?
First, let’s dive into what SmartArt really is. It is a great way to introduce graphic elements in your presentation by selecting the shapes you would like to work with and then simply typing bullet points in a sidebar. The graphic elements automatically get updated with the text – Microsoft’s goal here was to get the user to think of the content while PowerPoint takes care of the rest. However as soon as the user goes beyond a few bullet points, the flaws are obvious- the shapes distort to meet the textual needs, thus putting the whole idea of simplifying the interface into question.
What are SlideUplift SmartArt Templates?
SlideUpLift SmartArt Templates are designed to take the SmartArt design principle to another level by creating pre-formatted options for the user. Users can select the shapes, and the text requirements upfront and work with the slide all within a few clicks. The slides come templatized and pre-formatted, ready for the content you plan to populate them with.
The slides are also custom formatted with backgrounds and shape modifications so the user has a lot more variety to pick from.
Check out our exclusive SmartArt template collection to win the attention of your audience in your next presentation!
Why should you use SmartArt Templates?
SmartArt Templates by SlideUpLift are generic templates having an attractive design with a simple layout that allows the presenter to deliver their thoughts and values to their audience. Our SmartArt templates will help you to speed up the process of your presentation.
Here are some of the benefits of using our SmartArt templates:
- Designs can be used in Microsoft PowerPoint.
- All slides are 100% editable; therefore, you can easily change colors and text boxes.
- Professional SmartArt layouts designed by industry experts
- Include icons and Flaticon’s extension for further customization.
- 16:9 widescreen format suitable for all types of screens
- It includes high-quality vector graphics.
- Include information about how to edit and customize your infographics.
How to use SmartArt Templates?
Step 1 – Firstly, open the official website of SlideUpLift
Step 2 – Navigate to the ‘SmartArt’ option in the header and click on it.
Step 3 – Now, you will find a ‘+’ button on your screen to create a new SmartArt template.
Step 4 – Once you will click on the ‘+’ button, you will get multiple options for creating your SmartArt shape.
Step 5 – From the left menu, choose what shape you want to work on. For example, would you want a list, process, hierarchy, etc?
Step 6 – Once you choose a specific shape, you will get different types of designs of that specific shape to choose from
Step 7 – Select the design you want to proceed with.
Step 8 – Once you select the design you want, click on the ‘Select nodes’ button.
Step 9 – Now, select the number of required nodes from the drop-down menu.
Step 10 – Now, click on the ‘Download slide’ option.
Step 11 – Your slide is ready to be downloaded.
Wrapping It Up
SmartArt Templates is a dead easy way to create visually appealing presentations using SlideUpLift. This feature can radically cut down the time you spend on creating graphics in slides and let you instead focus on the content and storytelling.
SlideUpLift offers you a number of SmartArt presentation templates to help you in creating fresh, professional-looking presentations for your next meeting.
We hope you find this guide to SmartArt Templates useful!