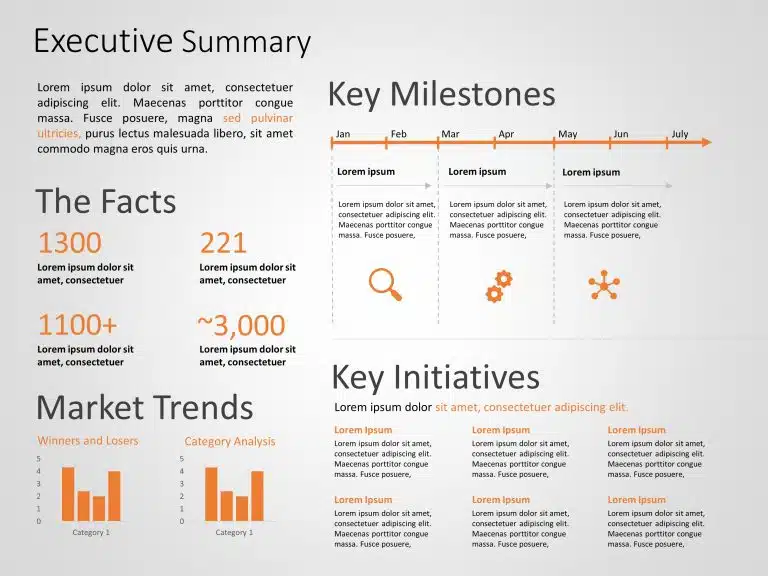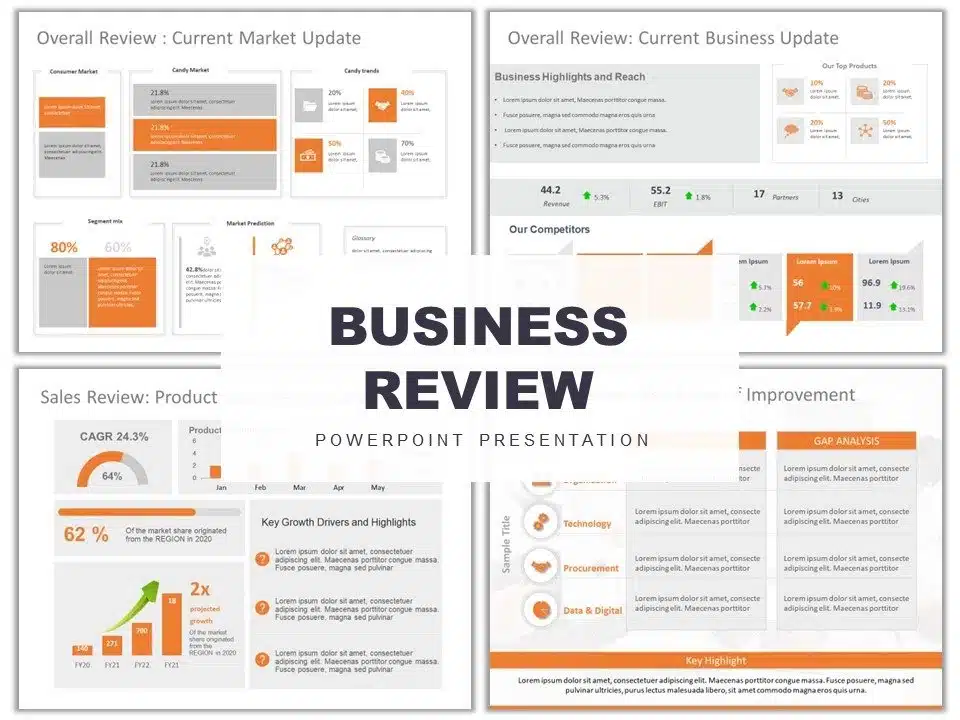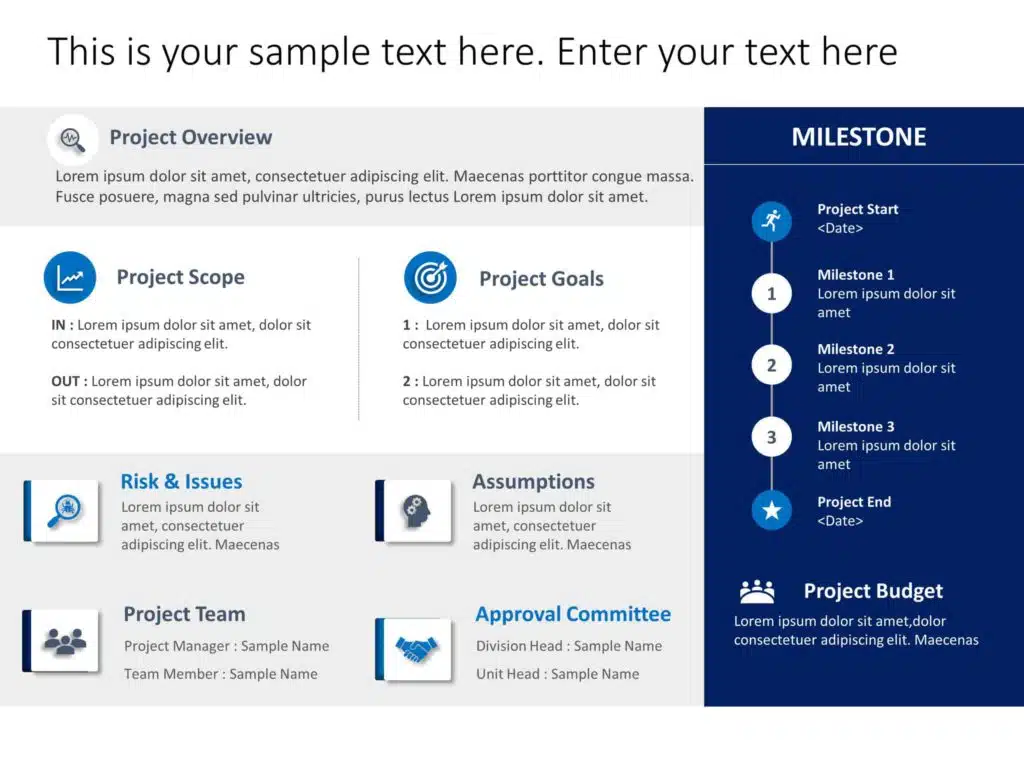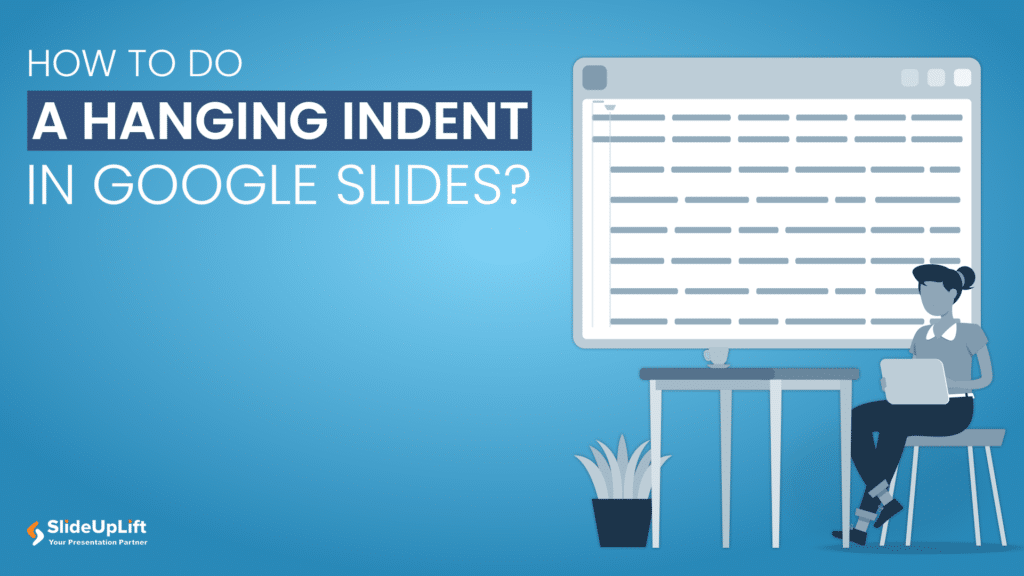How To Hyperlink In Google Slides Presentation?
A hyperlink is described as a word, phrase, or picture that, when clicked, directs the user to a pre-selected document, webpage, or even a portion within the Google Slides presentation itself. Inserting a hyperlink in your Google Slides presentation gives the audience more context on the topic.
Presentation designers prefer using hyperlinks, as having a URL in plain sight in a presentation isn’t particularly appealing, and it may detract from a well-organized piece of work. In this blog, you’ll learn how to add a hyperlink in Google Slides presentation.
How to Add a Hyperlink in Google Slides?
Adding a hyperlink in Google Slides is the quickest way to enhance how your presentations look. There are different methods to add hyperlink in Google Slides:
- From the menu
- Using right-click
- Using shortcut key
How to Hyperlink in Google Slides From the Menu?
Follow the steps below to hyperlink in Google Slides from the menu:
- Open the Google Slides presentation to which you wish to add the hyperlink.
- Go to the slide and select the object/text you wish to hyperlink, then go to “Insert” and click on “Link”. A blank box will open.
- Paste your desired link in that box and click the “Apply” button. The hyperlink added will be displayed on your slide.
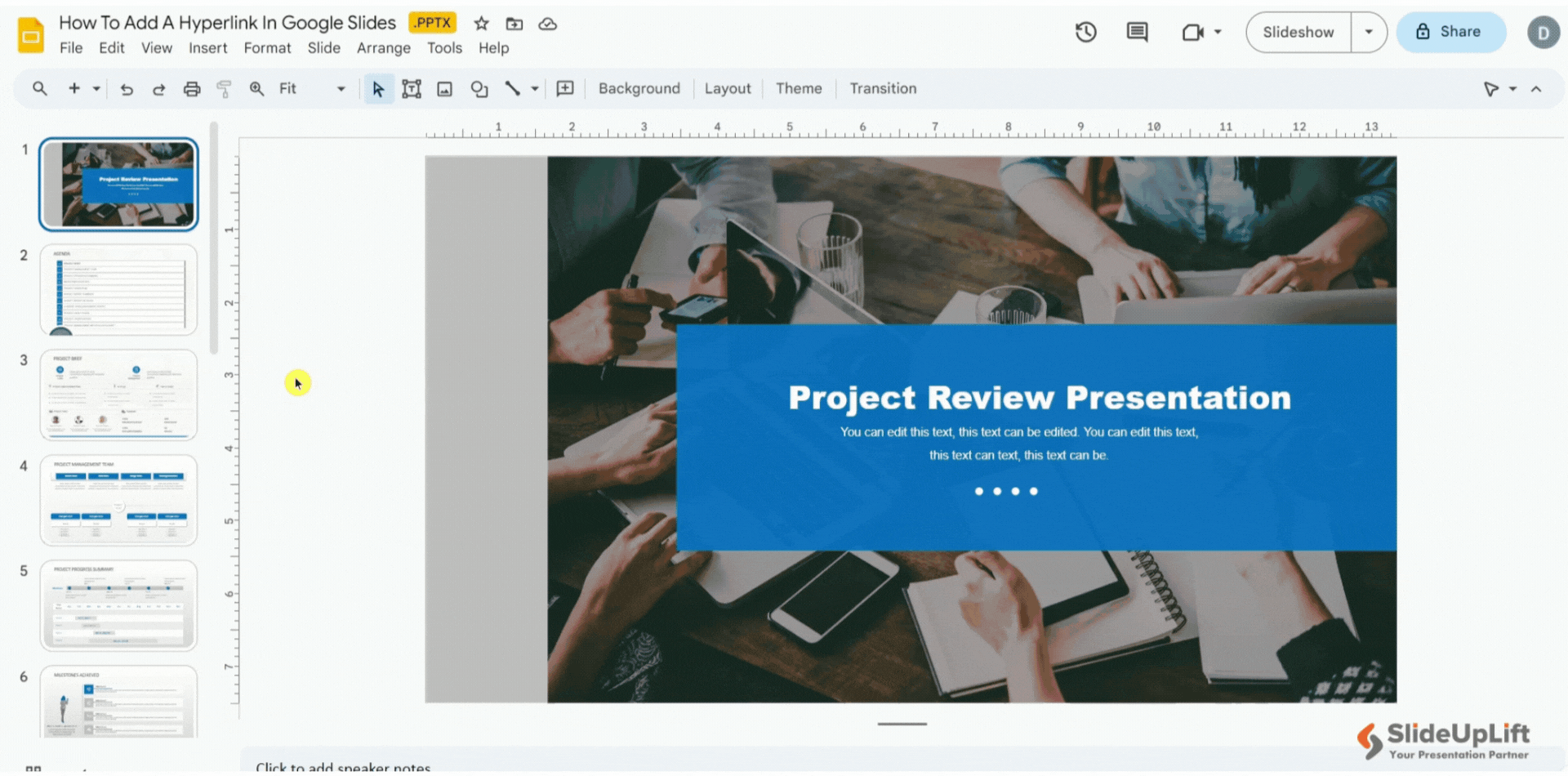
How To Hyperlink In Google Slides From The Menu
How to Hyperlink in Google Slides Using Right-Click?
You can also add a hyperlink in Google Slides presentations just by using the right-click button on your mouse. Follow the steps below:
- Go to your Google Slides presentation and select the text you wish to hyperlink.
- On your mouse, “Right-Click” > click “Link” and a blank box will appear.
- Paste your desired link in that box and click the “Apply” button.
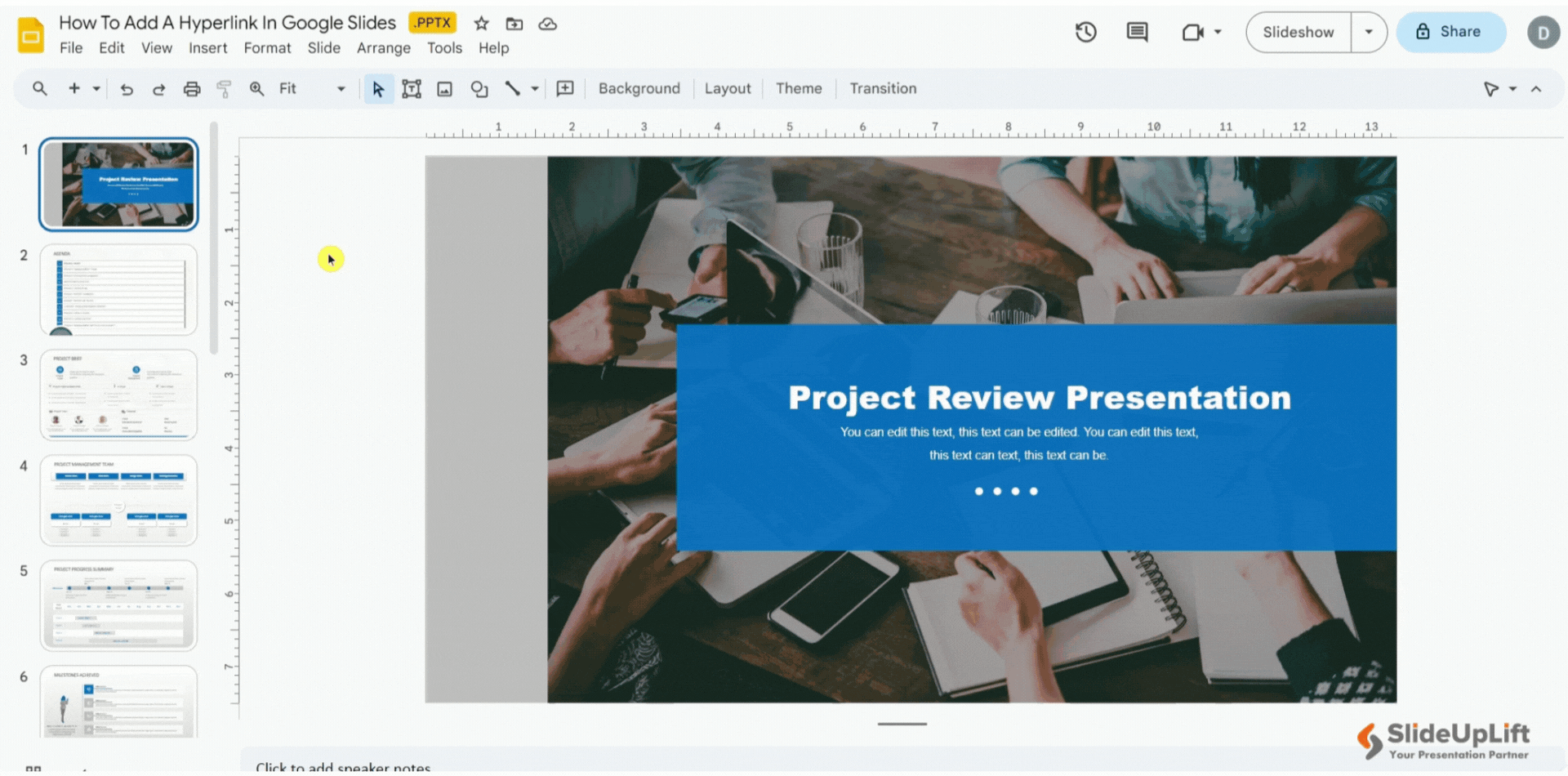
How to Hyperlink in Google Slides Using Right-Click
How to Make a Hyperlink in Google Slides with a Shortcut Key?
Follow the steps below to add a hyperlink in Google Slides with a Shortcut key:
- Open your Google Slides presentation and select the object or text to hyperlink.
- On your keypad, press the commands “Ctrl+K” (for windows) or “Cmd+K” (for iOs).
- Click on “Link” and paste your link in the blank box.
PRO TIP: Alternatively, go to the toolbar and find the “Insert Link” option to add a hyperlink.
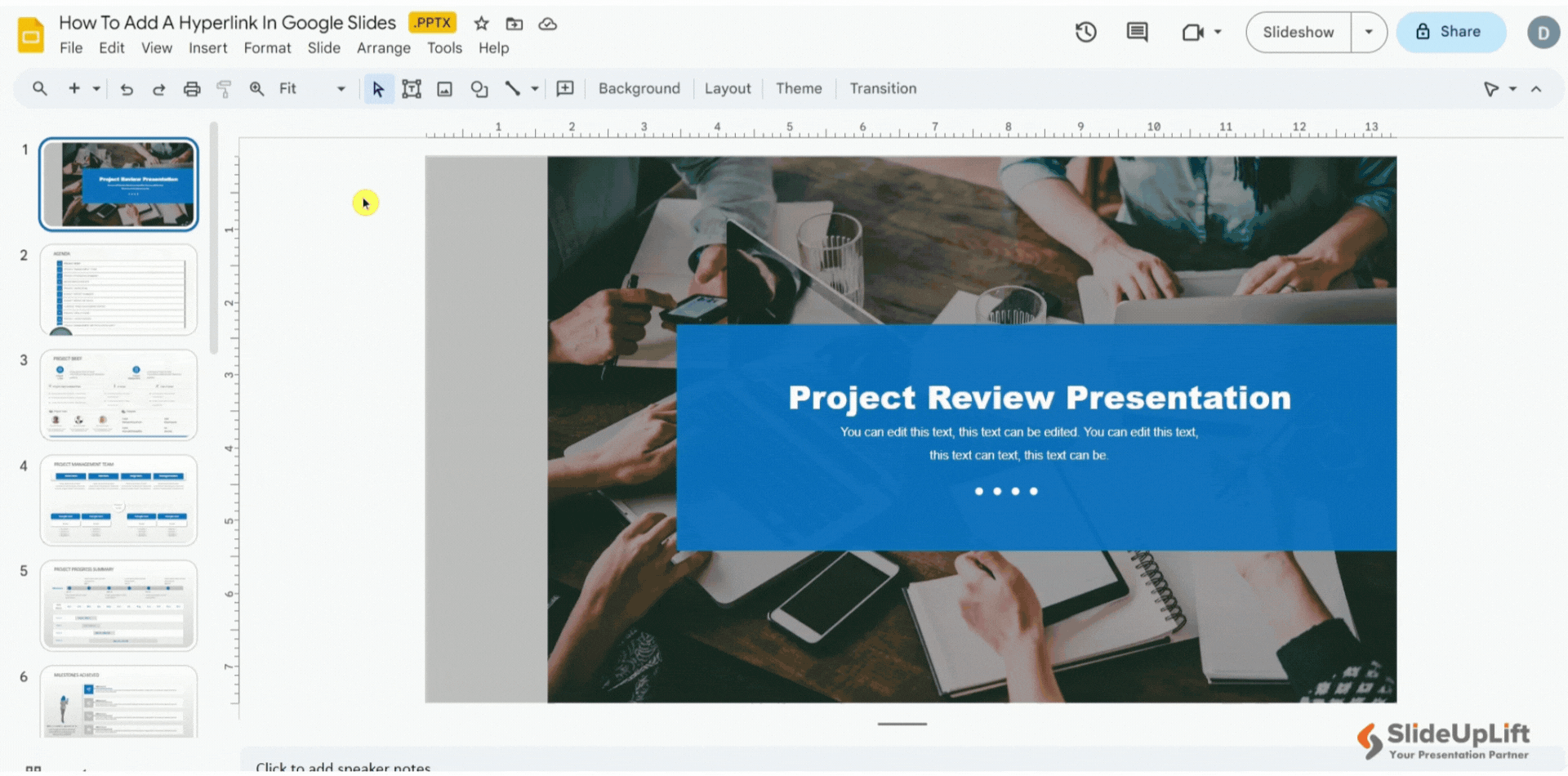
How to Make a Hyperlink in Google Slides with a Shortcut Key
How to Link to a Specific Slide in Google Slides?
The best part of adding hyperlink in Google Slides is that you can not only link webpages but also link documents from your Google Workspace. You can also add hyperlinks in slides to seamlessly switch from one slide to another. Following these steps to link a slide in your Google Slides presentation:
- You can use any of the methods listed above to hyperlink. We are using the “Insert Link” option from the toolbar.
- Go to the slide and select the object/text you wish to link.
- Click “Insert Link” > Go to “Slides in this presentation” > select the slide > hit the “Apply” button.
That’s how you jump in between slides in the same Google Slides presentation.
NOTE: Formatting of the text or phrase may look different when inserting a link to it, but don’t worry, as it can be easily adjusted.
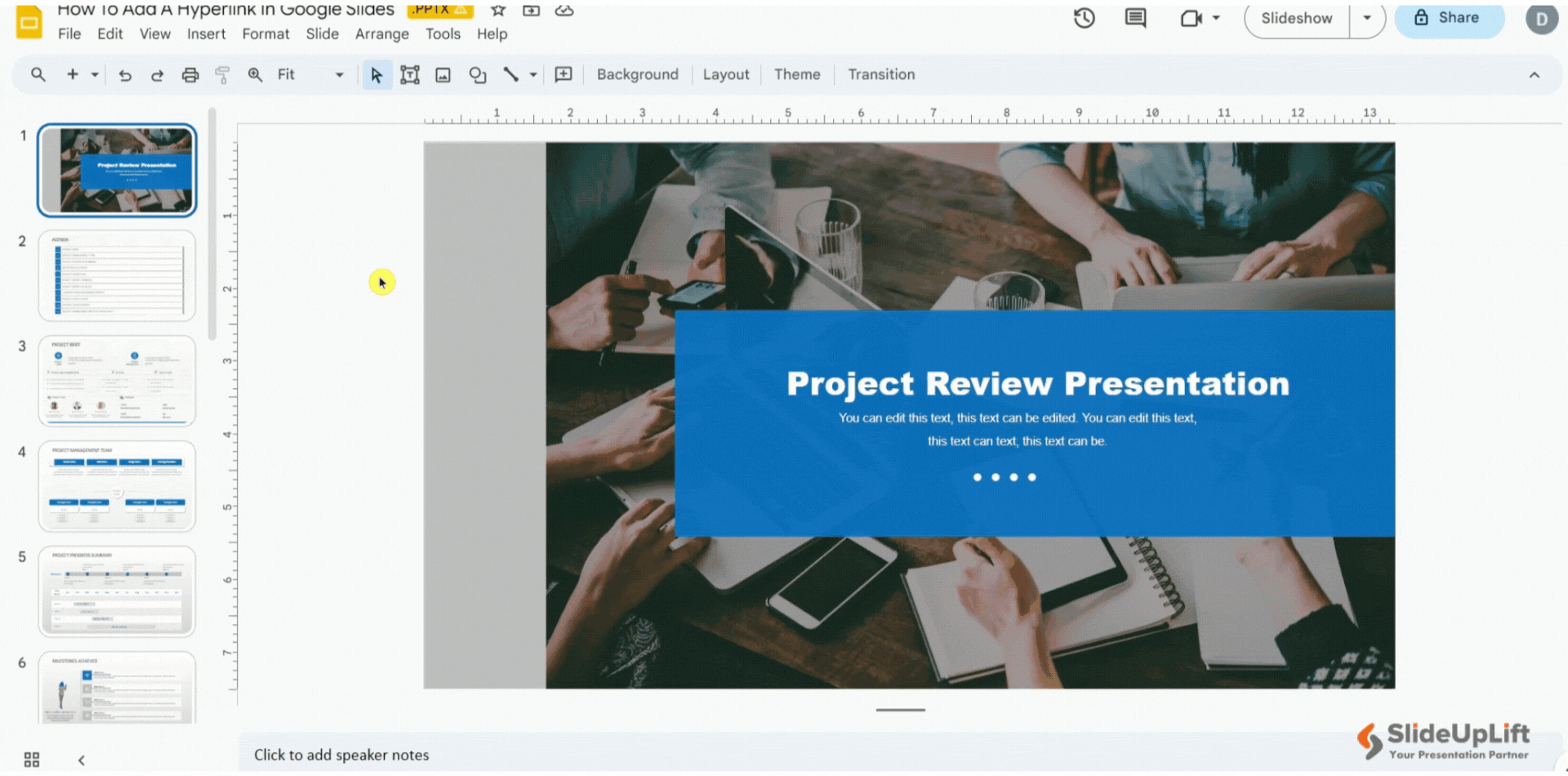
How to Link to a Specific Slide in Google Slides
ALSO READ: How to Add a Video in Google Slides?
How to Edit a Hyperlink in Google Slides?
There could be a possibility where you have to either edit or remove a hyperlink. In such a situation, you can easily edit or remove the hyperlink in Google Slides by following these steps:
- Click on the link you wish to edit or remove.
- A box with a “pencil” icon and an “unlink” icon will appear.
- Select the “pencil” icon to edit the hyperlink or select the “unlink” icon to remove the hyperlink.
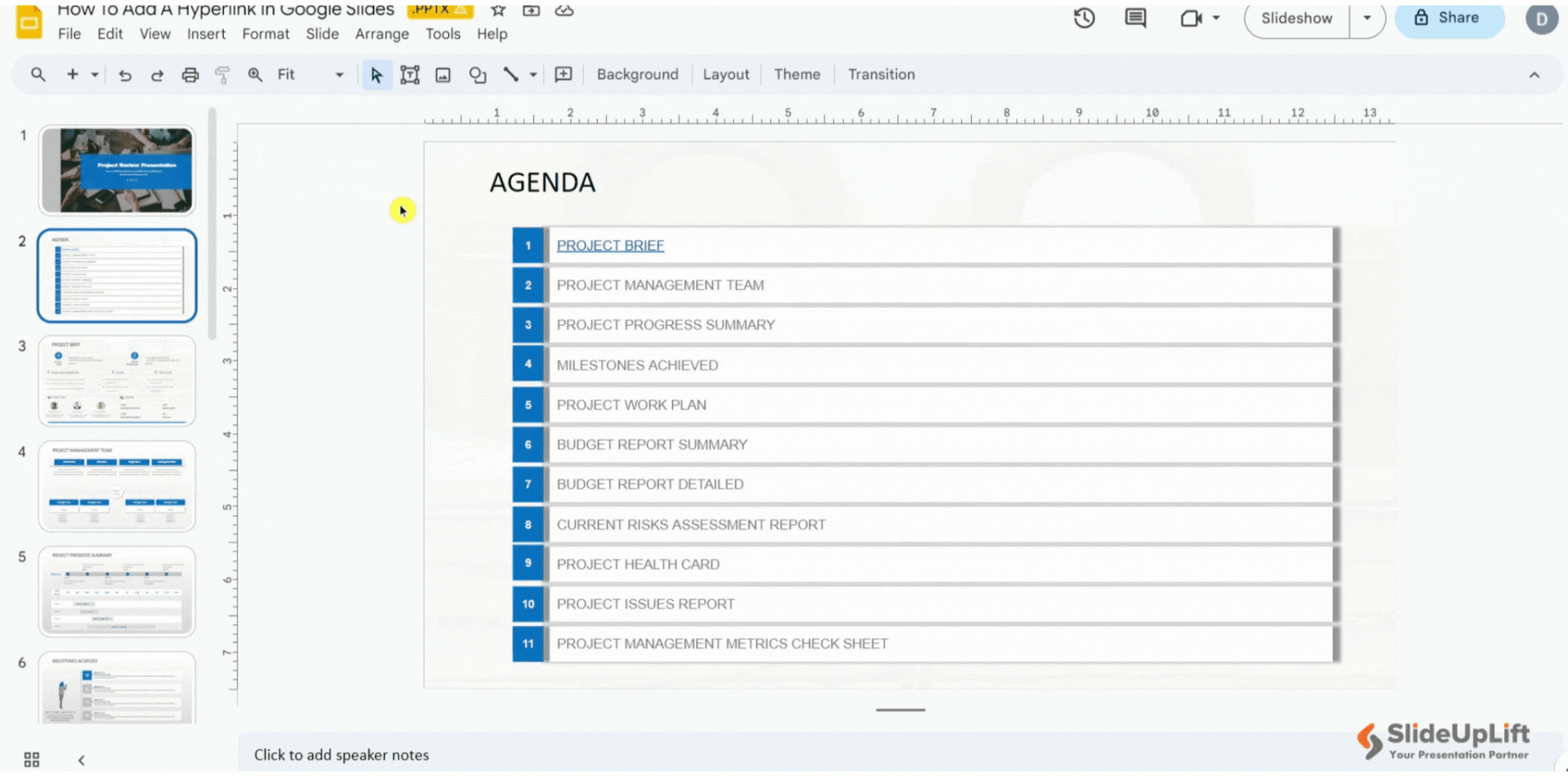
How to Edit a Hyperlink in Google Slides
Hyperlinking in Google Slides is helpful when navigating your presentation to another slide without pausing your slideshow. With a hyperlink in your slides, you can quickly jump between slides, which saves you a lot of time.
Additionally, hyperlinks also enhance the interactivity of your presentation by allowing viewers to navigate to specific websites or online content with just a click. This feature of Google Slides ensures that your content is complete and connected.
ALSO READ: How to Add a GIF in Google Slides?
If you seek to build compelling presentations without investing most of your time, opt for customizable Google Slides templates by SlideUpLift. These customizable templates make it easy to tailor to your content while maintaining a professional look. With SlideUpLift, you save time, ensure consistency, and create visually stunning presentations. Happy Presenting!
FAQs
-
How do I create hyperlinks in Google Slides?
Creating hyperlinks in Google Slides is quite simple. Here’s how you can do it:
- Select the text or object you want to hyperlink.
- Click on the “Insert” menu in Google Slides.
- Choose “Link” from the dropdown.
- In the “Insert Link” dialog box, add the web URL and then click “Apply”.
-
Are there any best practices for using hyperlinks in Google Slides?
When using hyperlinks in Google Slides, it’s essential to maintain relevance, ensuring each link complements the content. Thoroughly test all hyperlinks to prevent issues during presentations, consider accessibility, and avoid overwhelming your slides with excessive links.
-
How to link to a specific slide in Google Slides?
To link a specific slide in Google Slides, you must follow these steps:
- Select the text or object you want to hyperlink.
- Click on the “Insert” menu > “Link” > “Slides in this presentation” > select the slide > hit “Apply”
-
Why should I use hyperlinks in my Google Slides presentation?
Hyperlinks can significantly enhance your Google Slides presentation. They enable interactivity, making your presentation engaging and informative. You can use them to navigate lengthy presentations, cite sources, facilitate collaboration, and add visual appeal. In essence, hyperlinks make your presentation more interactive and dynamic, catering to various learning preferences.