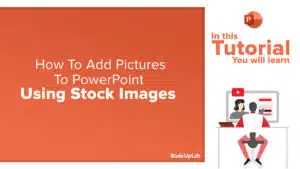How To Highlight Part Of An Image Using Focus Effect In PowerPoint : Step-By-Step Tutorial
This PowerPoint tutorial explains how to highlight any specific aspect of an image in PowerPoint.
A presentation with pictures and infographics is better than a boring-looking textual presentation. Images make your message clear and create a lasting impression on the audience’s mind. But the use of relevant images is very important. Sometimes the key detail in the image may not be noticeable to the audience or many times, we want the audience to focus on a particular portion of the picture rather than the entire picture. An easy way to do that is to blur or darken all of the pictures except for the part you want to draw attention to.
This article will explain to you how to highlight any specific aspect of the picture in your presentation slide.
Here’s the process:
Insert > PicturesStep 2 – Insert Shape
Insert > Shapes
Choose the shape of your choiceStep 3 – Draw the shape around the portion you want to highlightStep 4 – Fragment and merge the image and the shape
Select the entire image in the slide and follow the below steps
Shape Format > Merge shape > Fragment
The image and the selected portion are now fragmentedStep 5 – Blur the rest of the image
Picture Format> Artistic Effects
You can also add color to the blur effect
Add more text and other shapes as per your requirement.
Watch this stepwise video tutorial to get a detailed idea:
Find more articles and tutorials on how to make your PowerPoint presentations better and impactful.
Subscribe to our YouTube channel for more such PowerPoint productivity hacks and tips.
Now you don’t have to scour the web to find out the right templates. Download our PowerPoint Templates from within PowerPoint. See how?