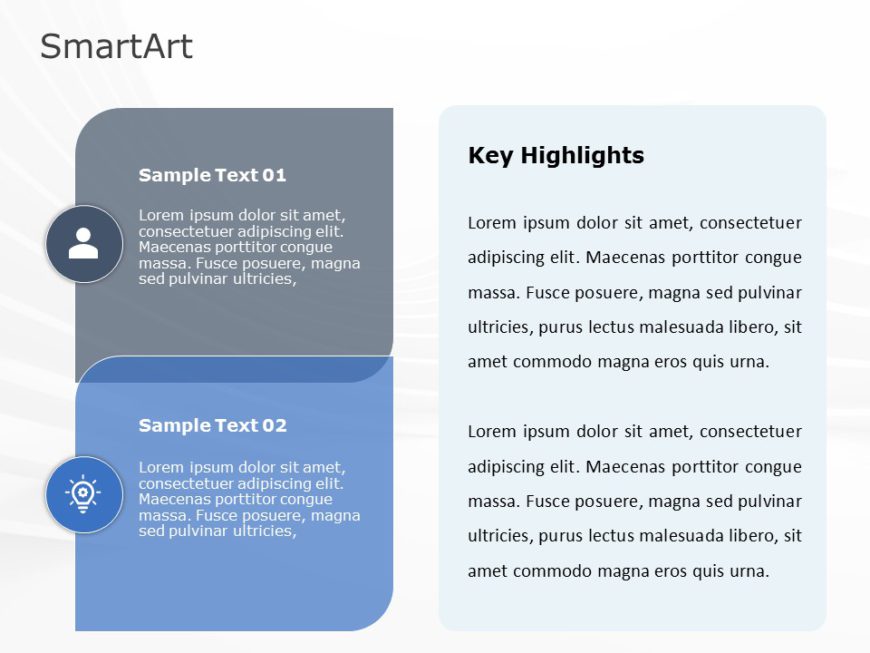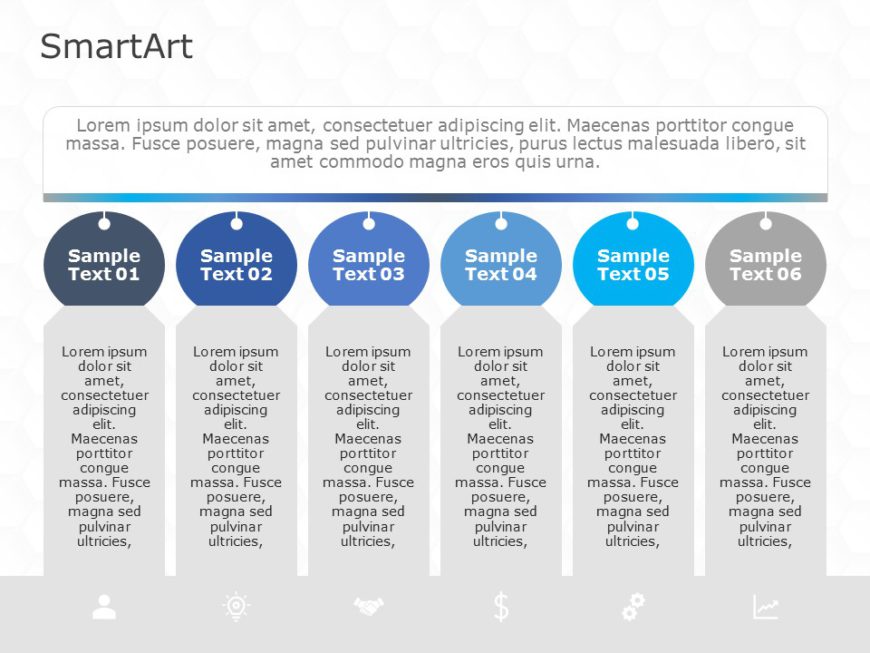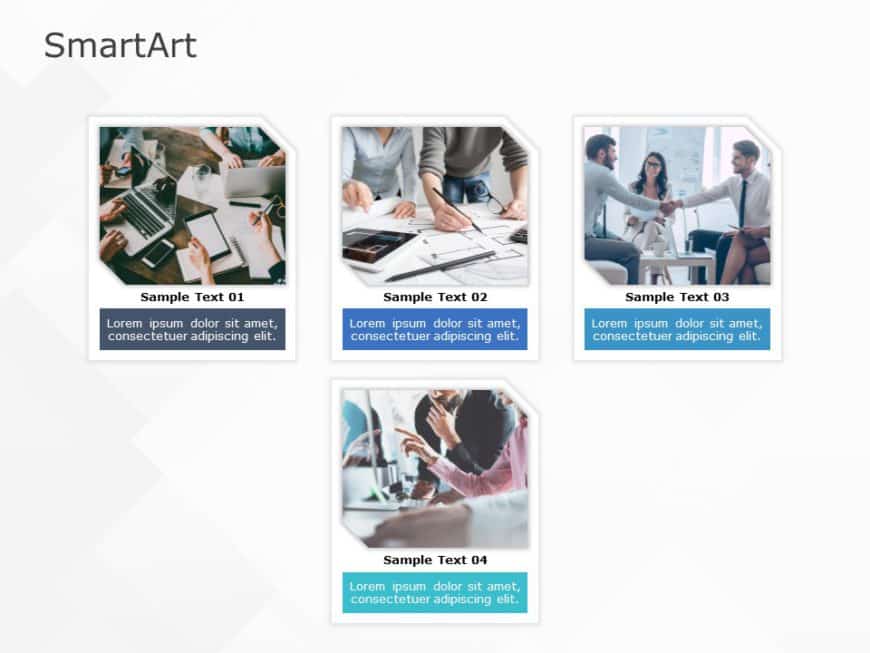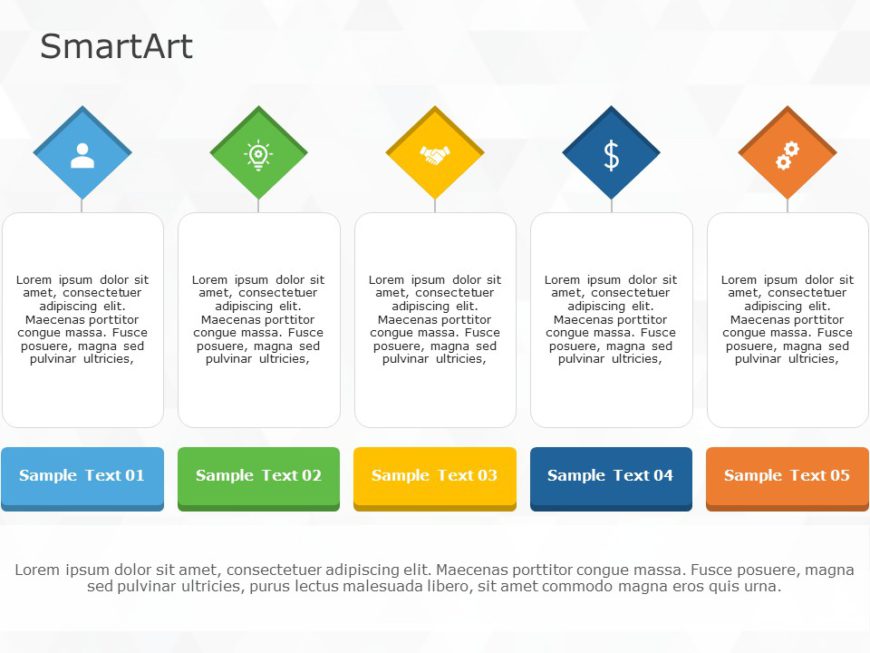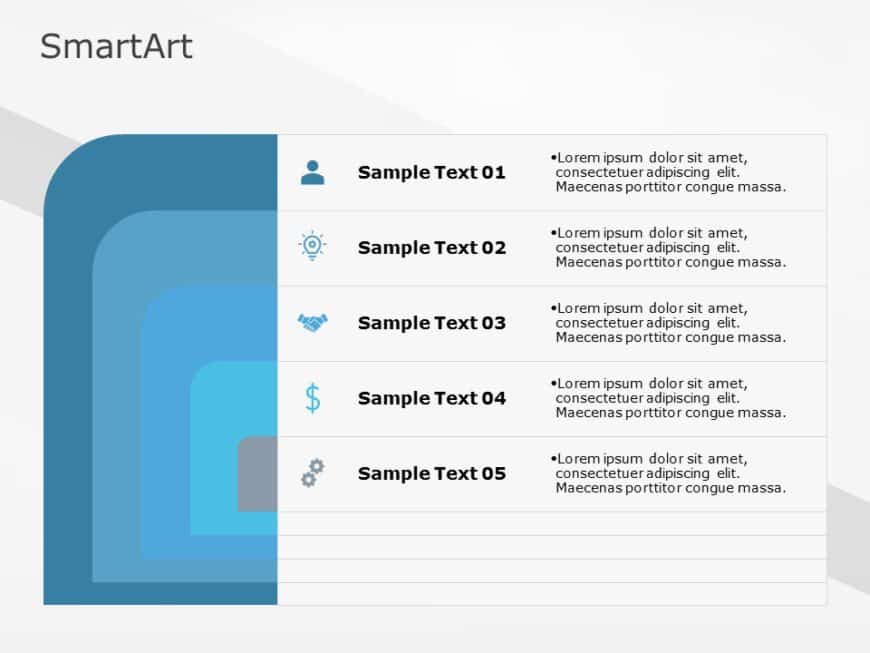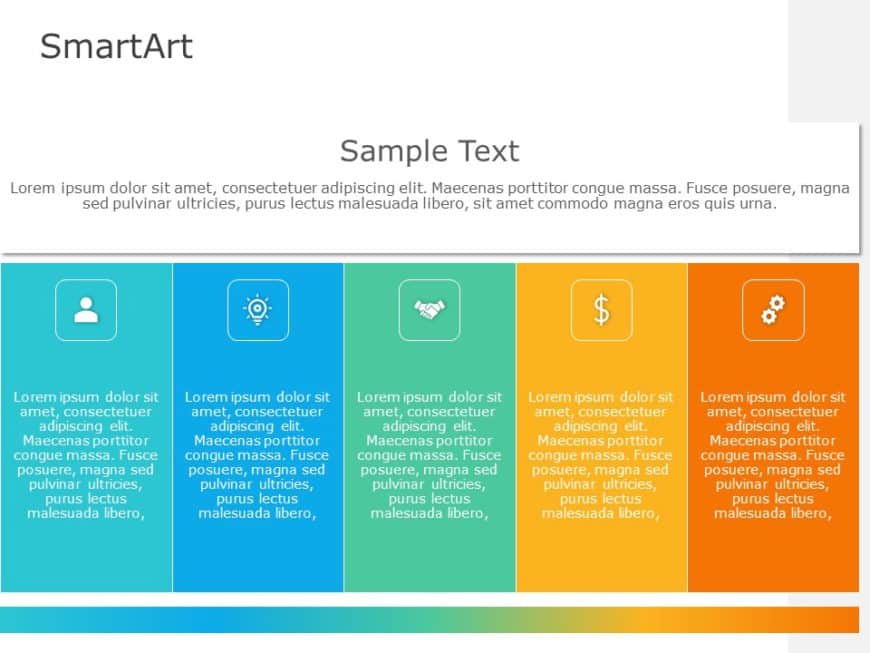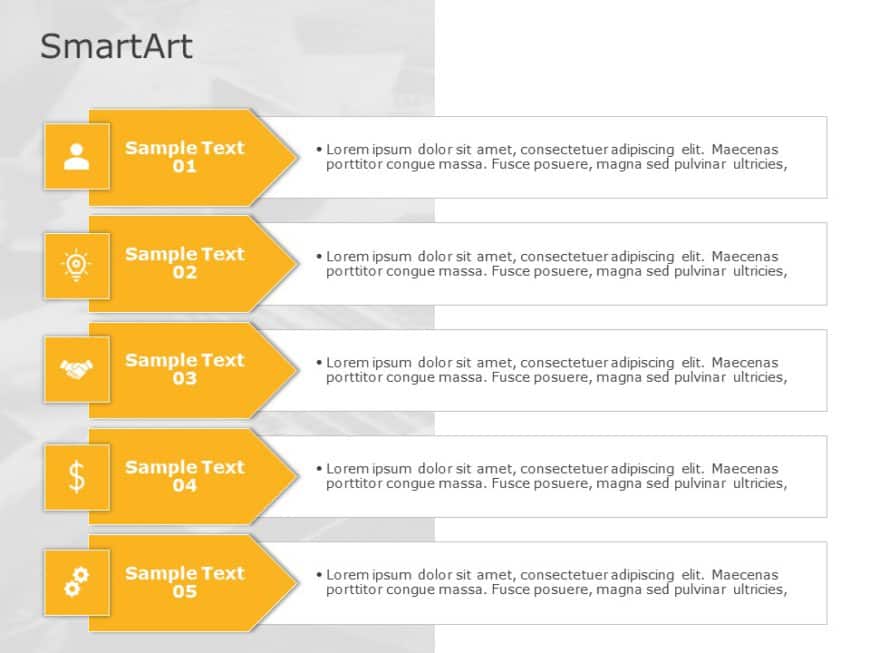The SmartArt List Vertical Table Two Steps PowerPoint template makes your presentations more straightforward and engaging. It organizes informati....
The SmartArt Cycle Continuous Cycle Seven Steps PowerPoint template shows a circular process with seven steps. It is particularly useful for indi....
The SmartArt Cycle Radial Six Steps PowerPoint template showcases processes or cycles with six key stages. It shows how different components work....
The SmartArt Cycle Segmented Pie Four Steps PowerPoint template clearly shows processes or concepts with four interconnected steps. Some use case....
The SmartArt List Oval Six Steps PowerPoint template showcases information in five different steps very clearly and in a well organized structure....
The SmartArt Picture Horizontal List Five Steps PowerPoint template breaks down information into four simple steps and shows them in a specific o....
The SmartArt List Architecture Layout Five Steps PowerPoint template showcases a sequence or list of items. It is ideal for users ranging from pr....
The SmartArt List Nested Segment Five Steps PowerPoint template helps professionals showcase information in a clear and organized format. It is u....
The SmartArt List Table Five Steps PowerPoint template shows a series of steps or ideas in a very structured manner. It is suitable for marketing....
The SmartArt List Arrows Four Steps PowerPoint Template showcases ideas or procedures in a clear and structured way. This template helps you to e....
The SmartArt Cycle Basic Cycle Four Steps PowerPoint template efficiently represents circular processes and cycles that repeat in a loop. This te....
The SmartArt Cycle Continuous Cycle Eight Steps PowerPoint template shows a circular process with eight steps. It is very useful for professional....