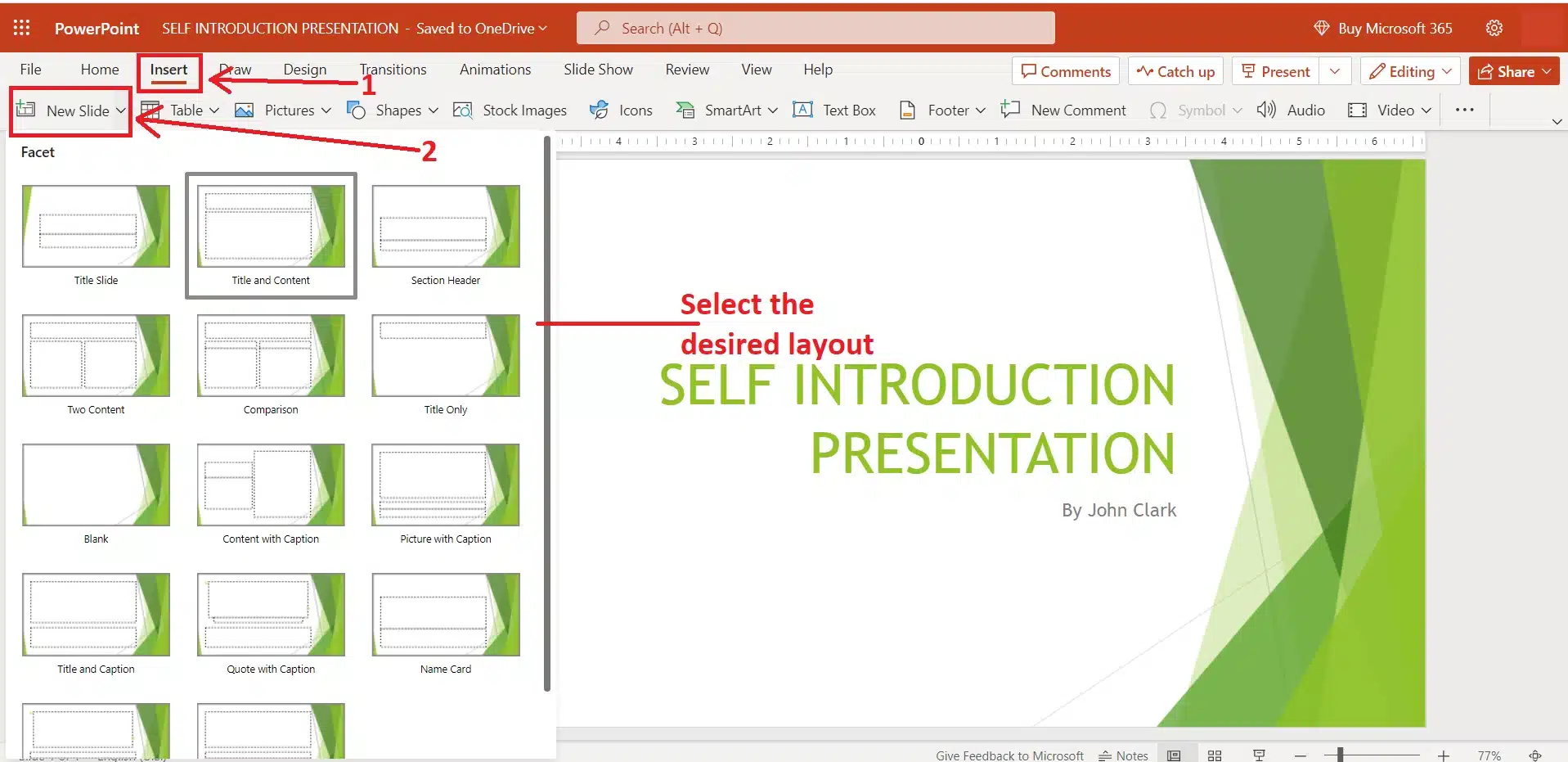How to Add a New Slide in PowerPoint
PowerPoint is a powerful tool that allows users to create engaging and dynamic slideshows for various purposes. Adding new slides to a PowerPoint presentation is a fundamental skill that is essential for building a cohesive and effective presentation. In this article, we will provide a step-by-step guide on how to add a new slide in PowerPoint on Windows, Mac and Web.
By the end of this guide, you will have the knowledge and skills to add new slides to your presentation with ease and confidence to make them look more put-together. If you are a beginner PowerPoint user, this guide is all you need to start your PowerPoint journey or to brush up on your presentation-making skills.
How to Create a Presentation in PowerPoint?
Before filling you in on how to add a new slide in PowerPoint on different platforms, let us first give you a brief introduction to creating a presentation in PowerPoint. Making a presentation in PowerPoint involves a few steps:
- Open the PowerPoint application on your computer and choose a theme from the available options, or create your custom theme.
- Click the “New Slide” button to create a slide, choose a layout for your slide, and add text and media to it as needed.
- Add text and media to your slides by clicking on the appropriate buttons on the PowerPoint toolbar. You can also add transitions and animation between slides to create a more visually appealing presentation.
- Once your presentation is complete, click the “Slideshow” button to present your final product.
Now that you know how to create presentations in PowerPoint, let us start with the step-by-step process of adding a new slide in PowerPoint on different platforms.
How to Add a New Slide in PowerPoint Presentation on Windows?
Here is a step-by-step process on how to add new slide in a PowerPoint presentation on Windows:
- Open PowerPoint presentation on your Windows computer.
- Click on the “Home” tab located at the top of the PowerPoint window and click on the “New Slide” button.
- A drop-down menu will appear with various slide layout options. Select the layout you want for your new slide by clicking on it. You can now add content to your new slide by clicking within a placeholder.
Alternate: Apart from the steps mentioned above, another option to insert a new slide in PowerPoint on Windows is to use the keyboard shortcut by pressing “Ctrl+M”. Once you have added your new slide, you can customize it by adding text, images, charts, tables, and other media. Repeat these steps to add additional slides to your presentation.
READ MORE: How To Move A Slide In PowerPoint
How to Add a New Slide in PowerPoint Presentation on Mac?
Below is a step-by-step process on how to add a new slide in a PowerPoint presentation on Mac:
- Open PowerPoint presentation on your MacBook.
- Click on the “Home” tab located at the top of the PowerPoint window.
- From the “Home” tab, select the Slides group and click “New Slide.”
- A drop-down menu will appear with various slide layout options. Choose the layout you want for your new slide, and you’re done.
Alternate: You can also right-click on an existing slide in the slide thumbnail pane and select “New Slide” from the context menu that appears. Another option to add a new slide in PowerPoint presentations on Macbook is by using the keyboard shortcut “Shift+Command+N.”
How to Add a New Slide in PowerPoint Presentation on the Web?
Here, we have elaborated on how to add a new slide in a PowerPoint presentation on the Web:
- Open your PowerPoint presentation in a web browser and sign in to your Microsoft account.
- Click on the “Insert” tab located at the top of the PowerPoint window.
- Click the “New Slide” button in the Slides group on the Insert tab.
- A drop-down menu will appear with multiple slide layout options. You can choose the layout for your new slide.
Here is a short video tutorial:
Conclusion
Adding a new slide to your PowerPoint presentation is the most basic and straightforward process, no matter which device or version of PowerPoint you are using. By following the step-by-step instructions in this article, you can easily add a new slide to a PowerPoint presentation. Remember to keep your audience in mind when designing your slides, and keep reading our articles for such tips and shortcuts to make your PowerPoint presentation more effective and communicate your ideas well during meetings or school projects.
FAQs
-
Can I Add Multiple New Slides At Once In PowerPoint?
Yes, you can add multiple new slides at once in PowerPoint by selecting the number of slides you want to add from the New Slide drop-down menu or by holding down the “Ctrl” key while clicking the New Slide button.
-
How Do I Change The Layout Of A New Slide In PowerPoint?
After adding a new slide, you can change its layout by selecting the slide and clicking the Layout button in the Home tab.
-
Can I Add A New Slide To A Specific Location In My PowerPoint Presentation?
You can add a new slide to a specific location in your presentation by right-clicking on the slide thumbnail where you want the new slide to appear.
-
Can I Add A New Slide With A Custom Layout In PowerPoint?
You can create a custom slide layout by selecting the “Slide Master” view in PowerPoint and editing the master slide. Once you have created your custom layout, you can add a new slide with that layout by selecting it from the New Slide drop-down menu.
-
How Do I Delete A New Slide I Accidentally Added To PowerPoint?
To delete a new slide you added by mistake, select the slide, right-click on the slide thumbnail, and select “Delete Slide” from the context menu.