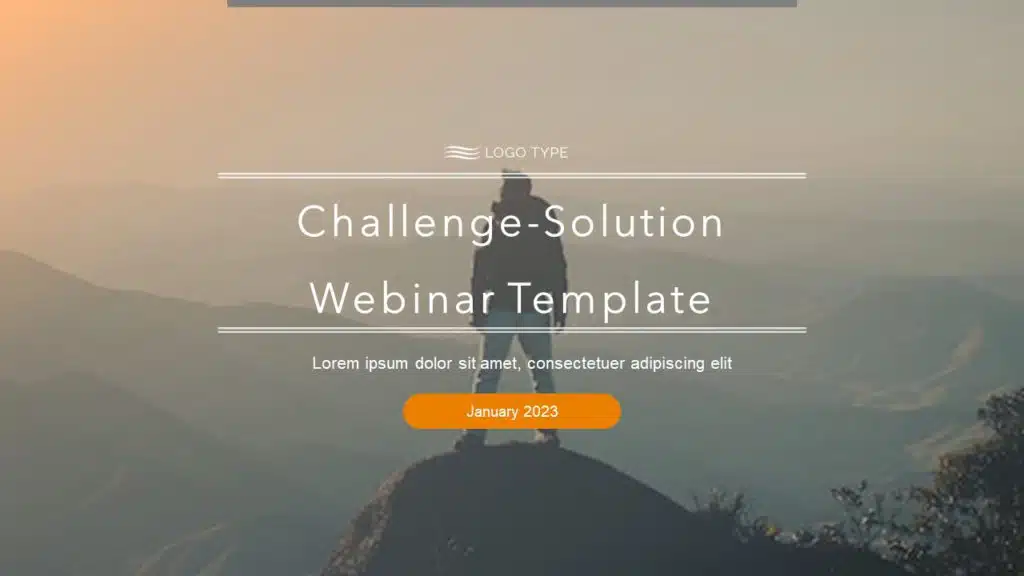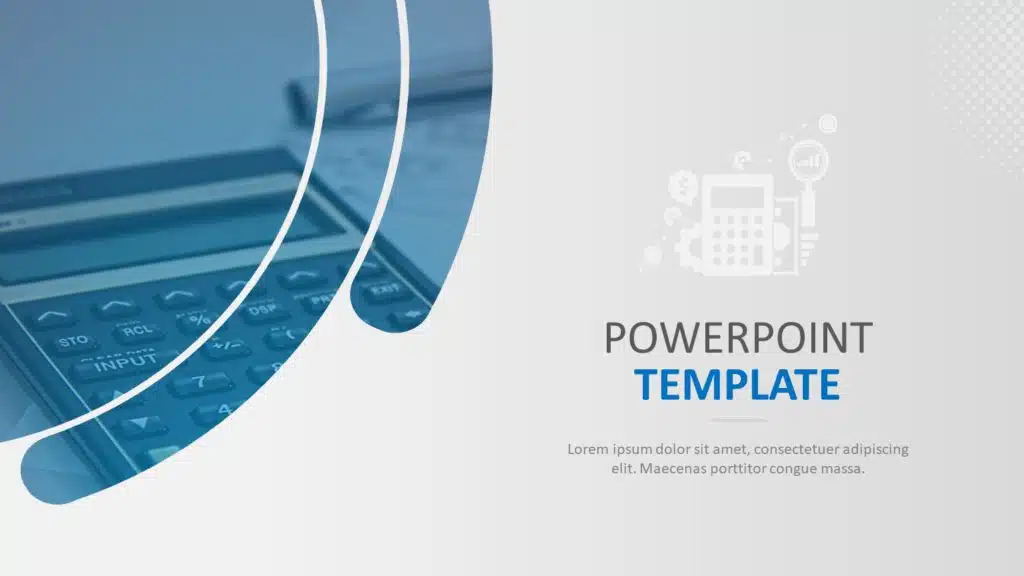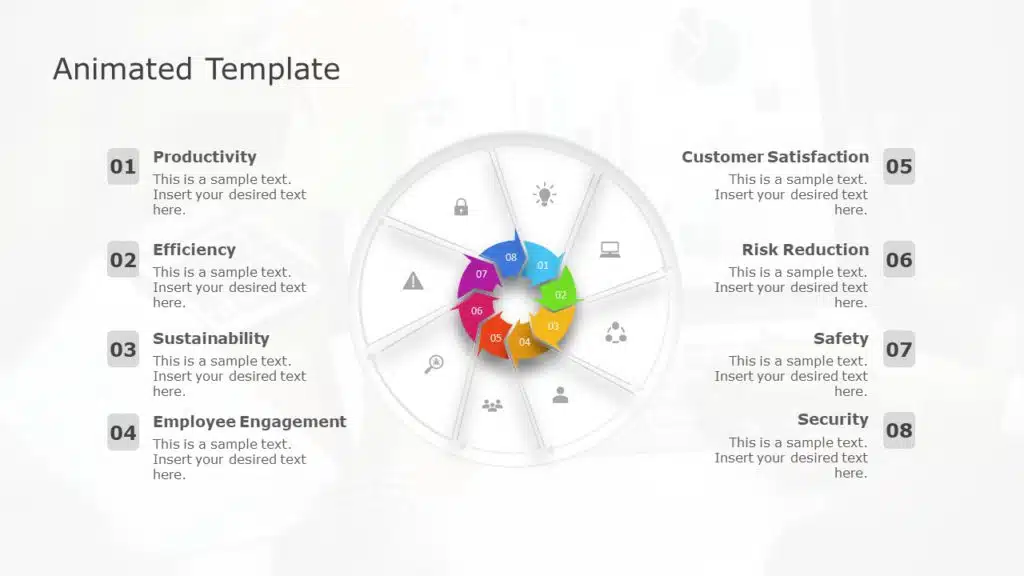How To Create A Captivating Title Slide For A Presentation
Are you looking for a way to ditch the boring title slide and hook your audience from the start? This blog will teach you all you need to know to nail your first impression. We’ll break down the key ingredients for a captivating PowerPoint title slide, right from must-have elements to the art of titling with PowerPoint. Plus, you’ll get a step-by-step guide on how to create a title slide that will set the stage for a killer presentation.
When designing your PowerPoint presentation, there is no doubt that the most crucial slide is the one at the beginning of your presentation. A well-designed title slide can amp up your presentation game and instantly grab your audience’s attention.
What Is A Title Slide?
As the name suggests, a title slide is the first slide of a PowerPoint presentation. Usually, a title slide’s content is the presentation’s title and subtitles.
What Is The Purpose Of A Title Slide?
A title slide for a presentation has to be interesting to stand out, and one has to be very cautious while making a title slide. If you make it dull, you will lose your audience’s attention within minutes. An excellent first slide is not only a reflection of professionalism but also a great way of triggering that much-needed initial interest.
What Should Be Included In The Title Slide?
A title slide contains:
- The title of the presentation.
- A preface to a presentation, at times.
- Author’s name.
- A background relevant to the topic of the presentation, at times.
- The branding of the company
How To Create A Title Slide For A Presentation
Based on the device or platform you’re using, you can pick from three different methods to create a presentation title slide in PowerPoint.
Method 1: Choosing A Template From The PowerPoint Library For Creating A Title Slide
Step 1: To create a title slide, open the PowerPoint presentation application and click on ‘New.’
Step 2: You will find many PowerPoint templates; double-click on the template you like and click on ‘Create.’
Step 3: The template you chose will appear. Now, the template will already have a title slide design.
Step 4: Click on the title and edit it according to your needs.
Step 5: Select the title and edit its font style, color, thickness, etc. You can customize the title, keeping in mind the background color or image of the slide.
Step 6: You can play around with the title slide’s image by cropping or adjusting it to meet your presentation style requirements.
Step 7: If you don’t like the background image, you can even delete it and adjust it according to your liking by clicking on the ‘Design’ tab and then on ‘Formate Background.’
Step 8: Tip: A plain title slide looks boring; therefore, add animations by clicking on ‘Animations’ on the file menu bar. Select the title and choose any animation.
And voila! Your title slide is ready. Make sure to play around with more tools and options to find out more features you can do to make it more attractive and presentable.
Method 2: Create A Title Slide Design Using The ‘Layout’ Option
Step 1: Open a blank presentation in your PowerPoint application and select the slide you wish to convert to a title slide.
Step 2: Click Home > Layout. Select Title Slide for a standalone title page or select Title and Content for a slide that contains a title and a full slide text box.
Step 3: Select the Click to add title text box. Enter your title for that slide.
As the previous method shows, you can similarly play around with Powerpoint animations, fonts, and colors to make it more aesthetic.
Method 3: Create A Title Slide Using Slideuplift’s PowerPoint Templates:
SlideUpLift offers a huge library of title slide templates—here’s how you can use them to kickstart your presentation with impact:
- Go to SlideUpLift.com: Open your web browser and visit www.slideuplift.com.
- Search for “Title Slide Templates”: Use the search bar at the top of the page and type in “Title Slide Templates” or any specific style you want.
- Browse and Select a Template
Scroll through the options and choose a template that fits your presentation’s theme or tone. - Download the Template: Click on the template you like, then select PowerPoint or Google Slides format. Log in or sign up to download.
- Open the Template in PowerPoint or Google Slides: Open the downloaded file in your preferred presentation software.
- Customize the Slide: Replace the placeholder text with your presentation title, subtitle, and other relevant details. You can also adjust fonts, colors, and logos as needed.
- Save and Use: Once customized, save your presentation, and your title slide is ready to go!
What Are Some Examples of Title Slides?
Title slides come in a wide range of designs, each crafted to suit different presentation goals, audiences, and industries. Below are some of the best examples of title slide styles, along with their unique characteristics and ideal use cases:
- Animated Title Slides: Animated title slides use transitions, morph effects, or motion graphics to enhance visual interest. They’re perfect for modern presentations, explainer videos, or slideshows that need extra engagement.
- Welcome & Team Introduction Title Slides: These welcome slides are ideal for onboarding, team presentations, or company introductions. They feature warm colors, people-focused visuals, and space for names and roles, creating a friendly first impression.
- Image-Based Title Slides: Featuring full-screen visuals or background images, these templates are great for storytelling, marketing, or events. Use them to set the mood, introduce a theme, or create visual impact from the first slide.
- Simple & Minimalist Title Slides: These Simple slides use whitespace effectively, with minimal text and simple fonts. Ideal for consultants, freelancers, or professionals who want to keep things clean and distraction-free.
- Pitch Deck Title Slides: Built for startups and entrepreneurs, pitch deck title slides grab attention fast. With bold headlines, creative imagery, and space for taglines or value propositions, they’re ideal for investor meetings or funding presentations.
- Professional Title Slides: These templates are designed with clean layouts, corporate colors, and minimal distractions—perfect for formal business meetings, internal presentations, or boardroom settings. They prioritize clarity, branding, and executive-level polish.
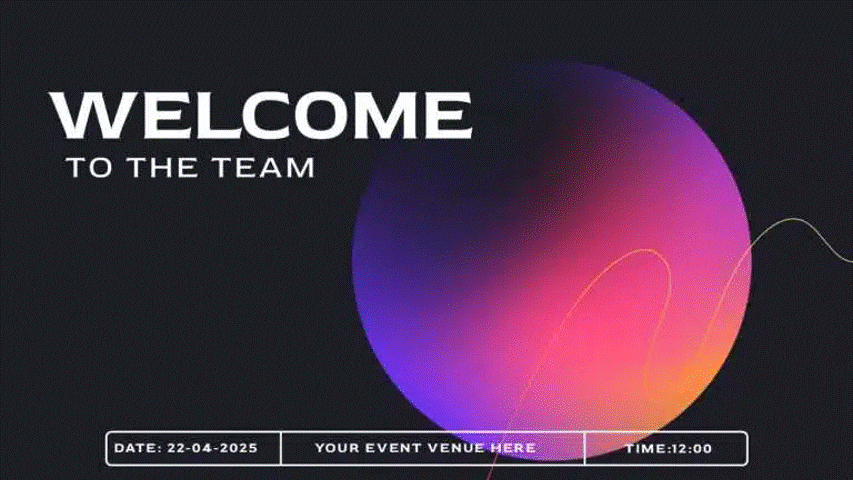
Each of these examples reflects a different style and purpose, helping presenters create strong first impressions tailored to their audience. Choosing the right title slide not only elevates your design but also sets the tone for your entire presentation. And if you prefer a custom touch, you can always create your own title slides to match your unique presentation needs.
Conclusion
Having a beautiful and functional PowerPoint title page is very important if you want to catch the attention of the viewer. A bland title page is not only boring but also shows your lack of effort, which can be a deal breaker. At the same time, keep the presentation cover page minimalistic, and only use animations and effects that add value and look interesting.
Creating the perfect title slide sure does take a lot of time and effort. We at SlideUpLift have curated a collection of PowerPoint title slides that can be used as a starting point for your presentation. These PowerPoint title slide ideas are 100% customizable and can be used on both PowerPoint and Google Slides.
It’s time to buckle up for your next presentation now that you know how to create an interesting title slide.
FAQs
-
What Is A Good Title For A Presentation?
A good presentation title is short (under 15 words). It teases the benefit for the audience, which is what they’ll learn. Use a question, surprising fact, or statement that intrigues the audience.
-
How Do You Title A Presentation Slide?
Based on which device or platform you’re using PowerPoint on, you can title a presentation slide using:
- The accessibility ribbon
- The layout option
- The outline view
-
Can I Add a Title To Multiple Slides At Once?
Although there isn’t a way to add the same title to multiple slides, you can use these workarounds to add a title slide to all your slides at once:
- Go to Slide > Edit theme. Add your title as word art to the theme. This way, it will show up on every slide in that presentation.
- You could also try creating your first slide and duplicating it to create the remaining slides. This way, you’ll skip typing in the title each time.
-
What Do You Say In The Title Slide Of A Presentation?
Your title slide PowerPoint should include a short, catchy title (benefit-focused!), your name for credibility (optional), and maybe the date/location for handouts (skip it on the slide itself).
-
Where Is The Layout Of The Title Slide Present In Powerpoint?
The layout of the title slide is present under the ‘home’ tab. You can change the title slide’s layout with the help of this tool.