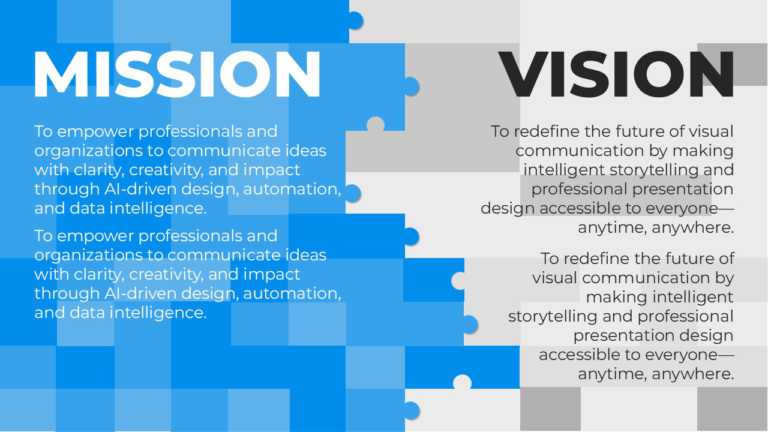PowerPoint Puzzle Templates To Piece Your Story Together
Crafted to be clear and impactful is this vibrant puzzle piece infographic template that will elevate your presentations effortlessly! Tailored f....
Puzzle Templates Collection for PowerPoint & Google Slides Utilize this unique collection of 20+ innovative and unique templates to enhance y....
Experience a Circle Gear Puzzle design that brings your ideas to life! This attractive template showcases a color palette of green tones that cat....
Showcase this captivating heart puzzle diagram to engage stakeholders during healthcare strategy presentations.Created with a color palette that ....
Easily craft engaging slideshows using this template crafted for engaging with stakeholders ! With its polished design layout tailored for busine....
Craft compelling visual narratives using this captivating animated template crafted to elucidate your concepts! Showcasing a bulb graphic element....
Creating a Matrix Template could be tough, but you can always select from our variety of professionally prepared designs. Our Matrix Strategy 1 P....
Enhance your influence using this captivating puzzle inspired ideal, for sharing insights gained from experiences. Ideal for teachers and trainer....
Streamline your presentation flow with this engaging puzzle-themed template that brings a unique twist to your ideas! Perfect for team-building s....
Grab your viewers interest, from the get go with this captivating format tailored for highlighting business strengths. This design showcases a pu....
Share your vision using this captivating puzzle infographic crafted for team collaboration purposes! This design showcases a mix of colors that n....
With an eye on crispness and punch, this lively template lifts presentations by mapping out your mission and vision. It’s a fit for professionals....
Related Presentations
What Are PowerPoint Puzzle Pieces Templates?
They are ready-made puzzle piece design slides that use shapes that fit with each other, just like how the pieces of a story fall into place to create a clear and meaningful flow of events. They help you to explain things clearly by breaking the complex information into pieces that connect, exactly like a real puzzle. You can showcase how different parts work together in business strategies, teamwork, processes, project plans, and even problem-solving.
What Are the Benefits of Using the Puzzle Piece Templates in Presentations?
The puzzle slide template helps you to show how different parts fit together. Here are some key benefits:
- Shows Visual Relationships: Each puzzle piece represents a part of the whole. This makes the connections easy to understand.
- Simplifies Complex Ideas: Big chunks of data are broken down into smaller, manageable concept pieces.
- Perfect for Teamwork Visuals: Great for showing how team roles or departments work together, systematically.
- Showcase Step-by-Step Processes: The workflow or project stages are portrayed evidently, like solving a puzzle by placing the pieces in order.
- Ignites Audience Involvement: The metaphor ‘puzzle’ makes the presentation interesting to witness and fun to engage with.
- Fully Customizable: These PPT puzzle pieces slides are editable. You can change the colors, shapes, and text to match your brand and message.
- Saves Loads of Time: The professionally designed graphic puzzle pieces templates save you from the design hassle. Just download, edit, and go!
What Are the Different Types of PowerPoint Puzzle Pieces Templates Used for?
The puzzle theme PowerPoint template comes in different styles and layouts that suit various presentation needs. Check these multi-piece designs of editable PowerPoint puzzle pieces templates and how each type serves a unique purpose in making your message shine.
|
Type |
Description |
Best For |
|
Single Puzzle Piece |
One puzzle piece focusing on a single idea. | Key messages, core values, and individual product features |
|
3-Piece Puzzle Template |
Three puzzle pieces fitting together. | Marketing campaigns, small project teams, and sales strategies |
|
4-Piece Puzzle Template |
Four puzzle pieces fitting like a square. | Business planning, product development, and and HR teamwork |
|
5-Piece Puzzle Template |
Five puzzle pieces joined together. | Sales funnels, process flow, and customer journey mapping |
|
6-Piece Puzzle Template |
Six puzzle pieces forming a bigger picture. | Project management, operations, and cross-functional teams |
|
9-Piece Puzzle Template |
Nine puzzle pieces creating a detailed puzzle layout. | Strategic planning, corporate training, and large-scale workflows |
|
Circular Puzzle |
Puzzle pieces arranged in a circle or cycle. | Marketing cycles, continuous improvement, and product lifecycles |
| 3D Puzzle Pieces | Puzzle pieces with a three-dimensional look. | Executive presentations, innovation workshops, creative pitches |
How to Make a Jigsaw Puzzle in PowerPoint?
Creating puzzle pieces in PowerPoint has become easier by using the platform’s built-in shapes and editing tools. Just follow these easy steps:
- Open a blank slide in PowerPoint.
- Then go to the ‘Insert’ tab. Click on ‘Shapes’.
- Choose a rectangle shape or a different shape you want as your puzzle base.
- Draw the shape on the slide.
- Now, go back to ‘Shapes’ and choose the ‘Freeform Shape’ or ‘Curve Tool’ to draw the puzzle ‘tabs’ and ‘blanks’ on the edges.
- Go to ‘Shape Format’ and use the ‘Merge Shapes’ tool. Click on ‘Union’ to combine or separate parts of shapes to make the puzzle look real.
- Right click and select ‘Send to Back’ to align with the other pieces. Repeat to create the other jigsaw pieces of the puzzle as well.
- Change the colors, add text, or insert icons or pictures into each piece to match your presentation.
This is how you can create a puzzle free of cost in PowerPoint.
What Are Some Creative Ideas to Use the Google Slides Puzzle Templates?
Using the puzzle Google Slides template in slides can definitely make your deck super fun to engage with and intrigue the audience to piece your ideas together and see the bigger picture. So, here are some fun ways to use it well:
- Show the Project Stages: You can use the PPT puzzle pieces to represent a step in a process.
- Explain Teamwork: Show how each team member’s role fits into the bigger picture.
- Break down Complex Topics: When the information is shared in smaller, connected chunks, it is easier to grasp it.
- Highlight Business Strategies: Mapping out different strategies that will work together becomes simpler and can get to one step closer to success.
- Plan Events or Campaigns: The pieces can be used to show various tasks or milestones.
- Compare Ideas: Different concepts can be placed in separate pieces and can be portrayed as how they are linked.
What is a template of a puzzle piece in PowerPoint?
A puzzle pieces PPT template is a ready-made slide design that has puzzle-shaped pieces that can be used to present ideas, steps, or parts of a concept in an interesting and effective way. Instead of making the template yourself, you can check out PowerPoint templates that are professionally built to ease your stress with easy editing.
How to create interactive puzzle layout experiences using PowerPoint features?
You can make an interactive puzzle piece slide template by using hyperlinks and triggers:
- You can link a piece to another slide for details.
- Use triggers so that when someone clicks on it, they will appear.
- You can also combine animations for a fun reveal effect for the PowerPoint puzzle pieces.
How do I use a puzzle piece graphic PowerPoint to visualize processes or workflows?
You can use the puzzle graphics:
- To show each piece as a step in a process.
- By color-coding them for different stages.
- By adding icons or text to each piece for clarity.
- By arranging them in sequence, they paint the final picture.
Where can I find an editable PowerPoint puzzle pieces template free online?
SlideUpLift offers a huge collection of free puzzle piece PowerPoint templates that are professionally built with super-easy customization. You just need to download the free PPT templates and start editing to make them truly yours.
How can I make interlocking puzzle shapes in PowerPoint without using external images?
You can make the puzzle cutout shapes directly in PPT by following these few quick steps:
- Go to ‘Insert’ tab → ‘Shapes’ and choose a rectangle. This will be your puzzle base.
- Then, add small circles (ovals) on the sides where you want the tabs or notches to be.
- In the ‘Shape Format’, use the ‘Merge Shapes’ tool and click on ‘Union’ to join them for tabs, or subtract to cut out the notches.
- Keep repeating the process to make more pieces that will fit together.
This way, you can now make puzzle pieces for a slide without needing any outside images.
How to animate puzzle piece shapes coming together on slides?
To apply such animation, first, select each piece. Then, go to ‘Animations’ and click on ‘Add Animation’. Choose ‘Fly In’ or ‘Fade’. You can adjust the timing so they appear one after another, forming the full puzzle. Also, use ‘Motion Paths’ to show more dynamic movement. You can learn more about adding animations in PowerPoint and elevate your presentation skills.
How can I split a photo or graphic into puzzle pieces for PPT?
Follow these steps to do this:
- First, insert the image you want.
- Then add puzzle piece shapes over the areas you want to cut.
- Select the image and shape; go to the ‘Merge Shapes’ > ‘Intersect’ to crop the image into that particular piece. Repeat it for all the pieces.
Are the PPT puzzle templates compatible across platforms like Google Slides?
Absolutely! SlideUpLift’s puzzle pieces PowerPoint templates are compatible across platforms like Google Slides. If it is in a .PPTX file, you can open it in Google Slides without losing most formatting. Just double-check once so you can make the changes. Otherwise, you are good to go!