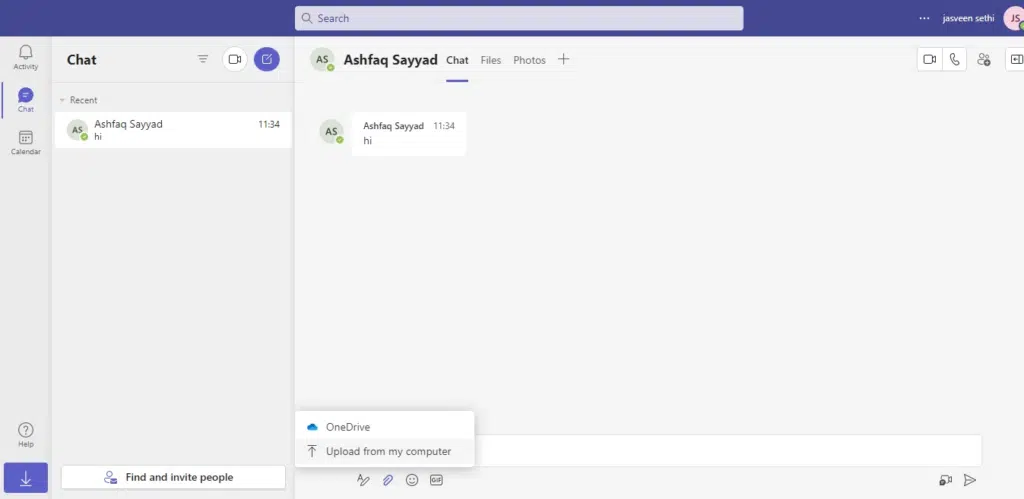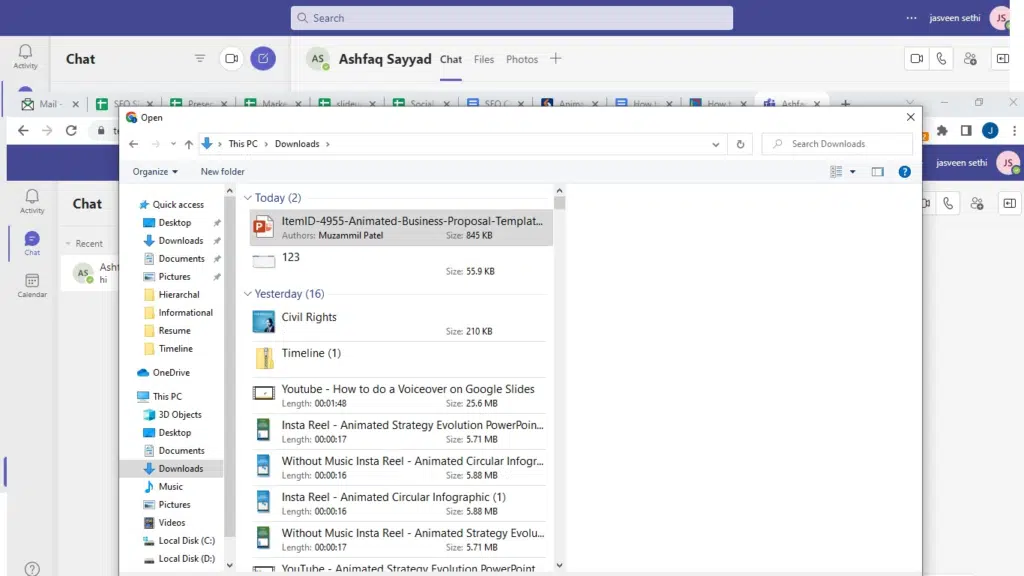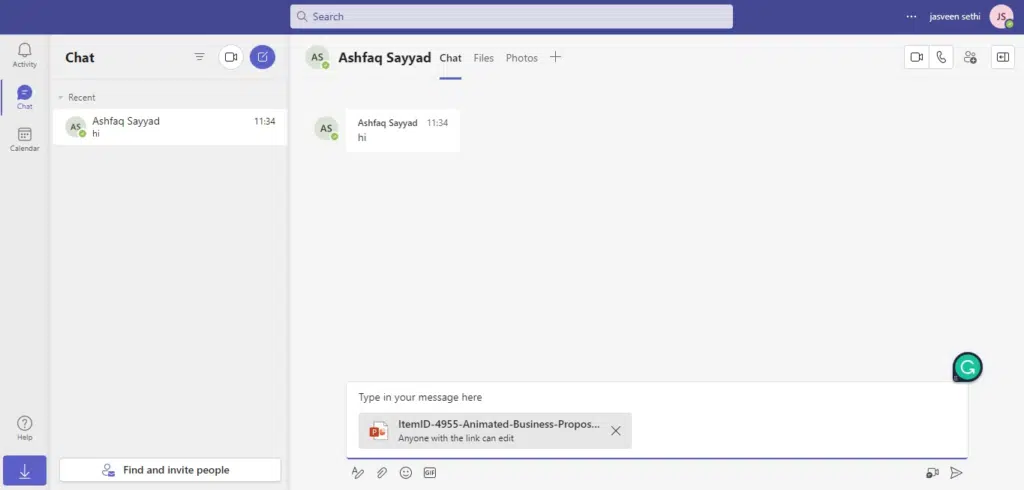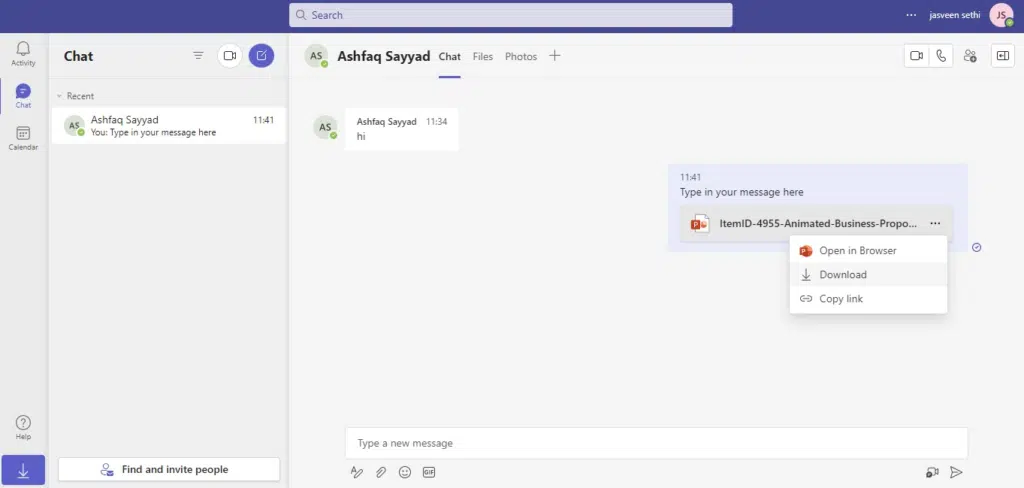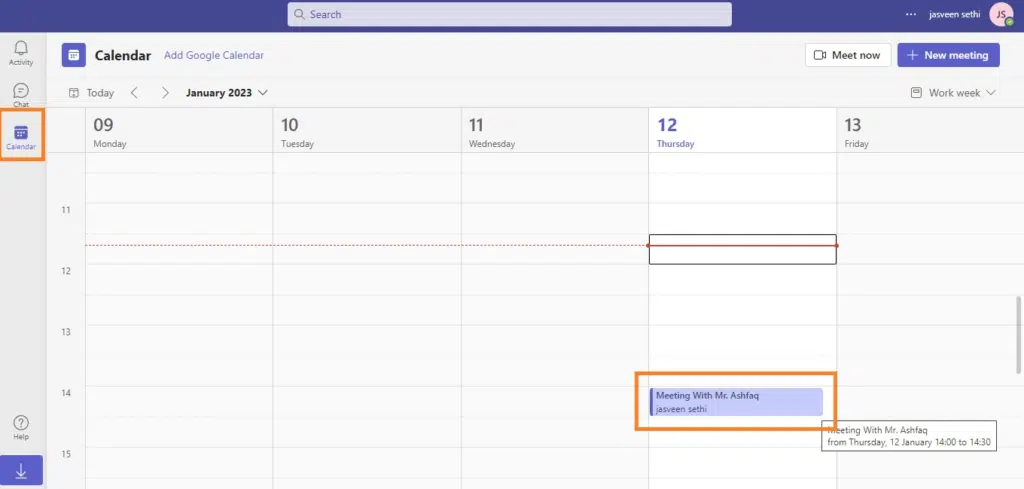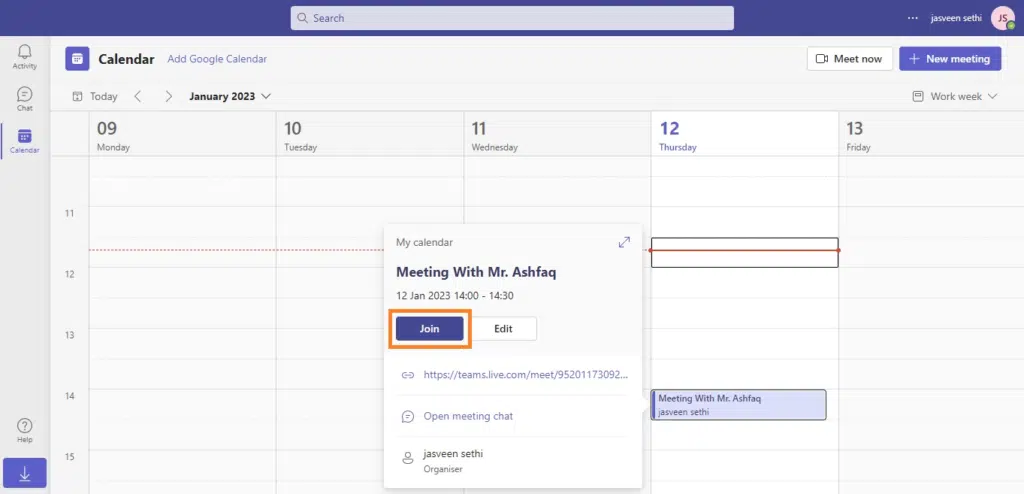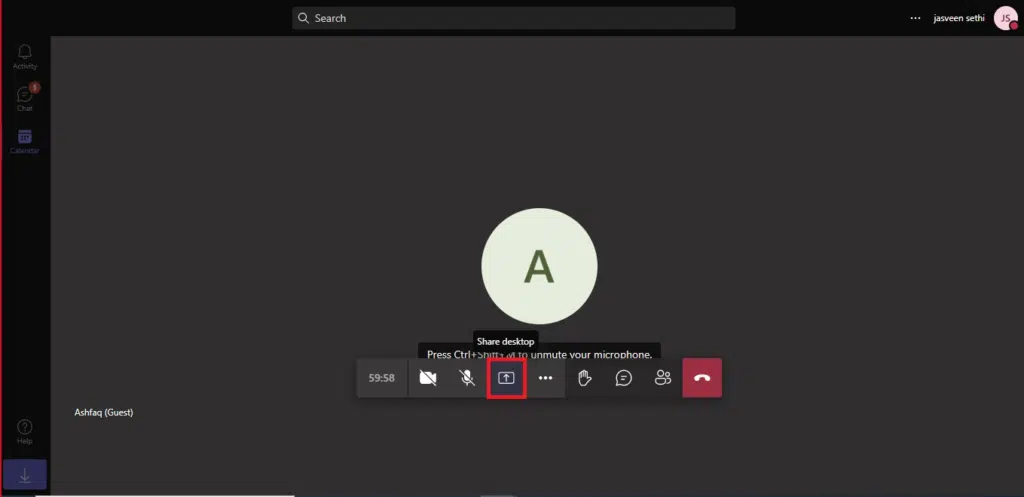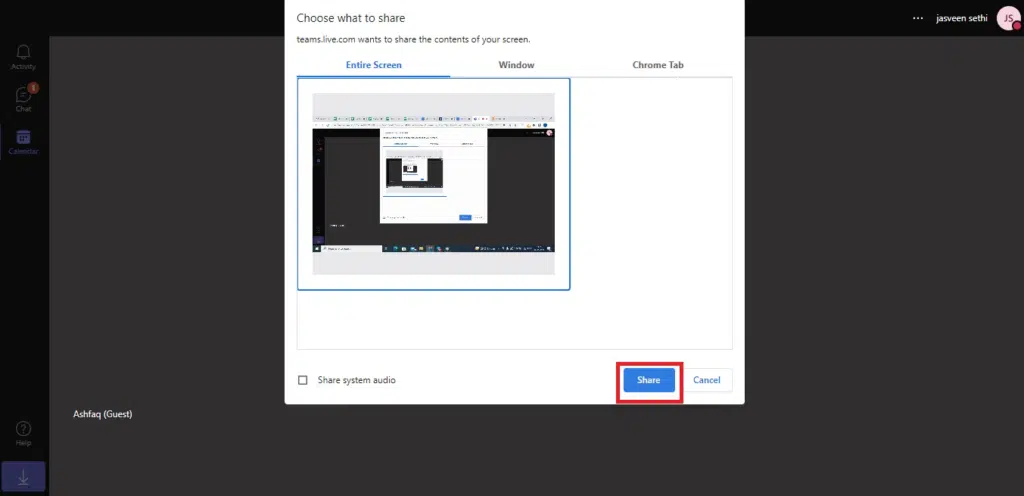How to Share PowerPoint Presentations on Microsoft Teams?
In today’s digital age, remote work and virtual meetings have become the norm. As a result, knowing how to communicate effectively and collaborate with your team, regardless of location, is essential. One tool that has become increasingly popular for online meetings is Microsoft Teams.
In this blog, we’ll walk you through how to share a PowerPoint on Microsoft Teams, so you can easily present your ideas to your team and colleagues remotely. Whether you’re new to Microsoft Teams or an experienced user, this guide will help you make the most of this powerful collaboration platform.
Let’s get started!
An Overview Of Microsoft Teams
Microsoft Teams is a collaboration platform developed by Microsoft that brings together chat, video meetings, file storage, and application integration in one place. It’s designed to help teams stay organized, communicate effectively, and work together, even when they’re not in the same location.
One of the key features of Microsoft Teams is the ability to host virtual meetings and video conferences. Using your computer or mobile device, you can use Teams to connect with your team or clients from anywhere. The platform also offers screen sharing and annotation tools, so you can easily present your ideas and collaborate in real-time.
5 Reasons Why You Should Use Microsoft Teams To Share Your Presentations
There are several reasons why you might want to use Microsoft Teams to share your presentations:
Convenience
Microsoft Teams is a one-stop shop for all your communication and collaboration needs. With the ability to host virtual meetings, chat with colleagues, and share files and documents, you can do everything you need in one place. This can be incredibly convenient if you’re working remotely or need to share a presentation with people in different locations.
Easy sharing
Microsoft Teams makes sharing your presentations with your team or clients easy. You can upload your PowerPoint file to the platform and share it with the relevant people. You can also use screen sharing and annotation tools to present your ideas in real-time.
Secure
Microsoft Teams is a secure platform that ensures your data is protected. The platform offers various security measures, such as encryption and data loss prevention, to ensure that your presentations and other sensitive information remain confidential.
Integrated with other Microsoft products
If you’re already using Microsoft products like Office 365, you’ll find integrating Microsoft Teams with your existing workflow easy. This can be especially useful if you need to access and edit documents or presentations on the go.
Customization options
Microsoft Teams allows you to customize your workspace to suit your needs. You can create different channels for different projects, add custom apps and integrations, and more. This can help you stay organized and streamline your workflows.
How To Share PowerPoint Presentations On Microsoft Teams?
Let’s talk about how to share PowerPoint on Teams:
Step 1: In Microsoft Teams, go to an ongoing chat or meeting window and click ‘Attach files’ to share the PowerPoint presentation file.
Step 2: This will give you the option of retrieving a file from OneDrive or your device. This option can be used to share PowerPoint files and other files such as documents, spreadsheets, multimedia, compressed files, etc.
Step 3: When sharing a file, you can optionally include a message before clicking ‘Send.’
Step 4: The receiver and sender can download the file, view it in a browser, or copy the file URL to share with others.
How To Present A PowerPoint On Teams During A Meeting?
If you want to present your PowerPoint slides during a Microsoft Teams meeting, here are the steps you can follow:
Step 1: Open Microsoft Teams on your computer and sign in with your account.
Step 2: Go to the ‘Calendar’ tab and click on the meeting you want to attend.
Step 3: Click on the ‘Join’ button to join the meeting.
Step 4: Once you’re in the meeting, click the ‘Share’ button on the displayed bar.
Step 5: In the ‘Share content’ window, select your PowerPoint Window.
Step 6: Your presentation will now be displayed on the screen. You can use the slide navigation and annotation tools to present your slides and collaborate with your team.
Step 7: When you’re finished presenting, click the ‘Stop presenting’ button to end the screen-sharing session.
That’s it! These simple steps allow you to present your PowerPoint slides during a Microsoft Teams meeting easily. Whether you’re working remotely or in the same location as your team, Microsoft Teams makes it easy to communicate and collaborate on your projects.
5 Powerful Features of Microsoft Teams That Makes PowerPoint Presentation Sharing A Success
Microsoft Teams offers a range of powerful features that can help make your PowerPoint presentation sharing a success. Here are five such features:
Virtual meetings
Microsoft Teams allows you to host virtual meetings and video conferences with your team or clients. You can use the platform to present your PowerPoint slides and collaborate with others in real-time.
Screen sharing
Microsoft Teams offers screen-sharing capabilities, which can help present your PowerPoint slides. You can share your screen or a specific window, such as your PowerPoint presentation.
Annotation tools
Microsoft Teams also offers annotation tools that you can use to highlight specific parts of your presentation or add notes and comments. These tools can help collaborate with your team or provide feedback on a presentation.
Chat and file sharing
Microsoft Teams allows you to chat with your team or clients and share files and documents in one place. This can be useful for discussing your presentation and sharing any related materials.
Integration with other apps
Microsoft Teams integrates with various business apps and tools, including Office 365. This can be useful if you need to access and edit your PowerPoint presentation on the go.
Wrapping It Up
In conclusion, Microsoft Teams is a powerful collaboration platform that offers a range of features for sharing a PowerPoint in Teams. Hopefully, this guide has helped you understand the steps for sharing PowerPoint presentations on Microsoft Teams.