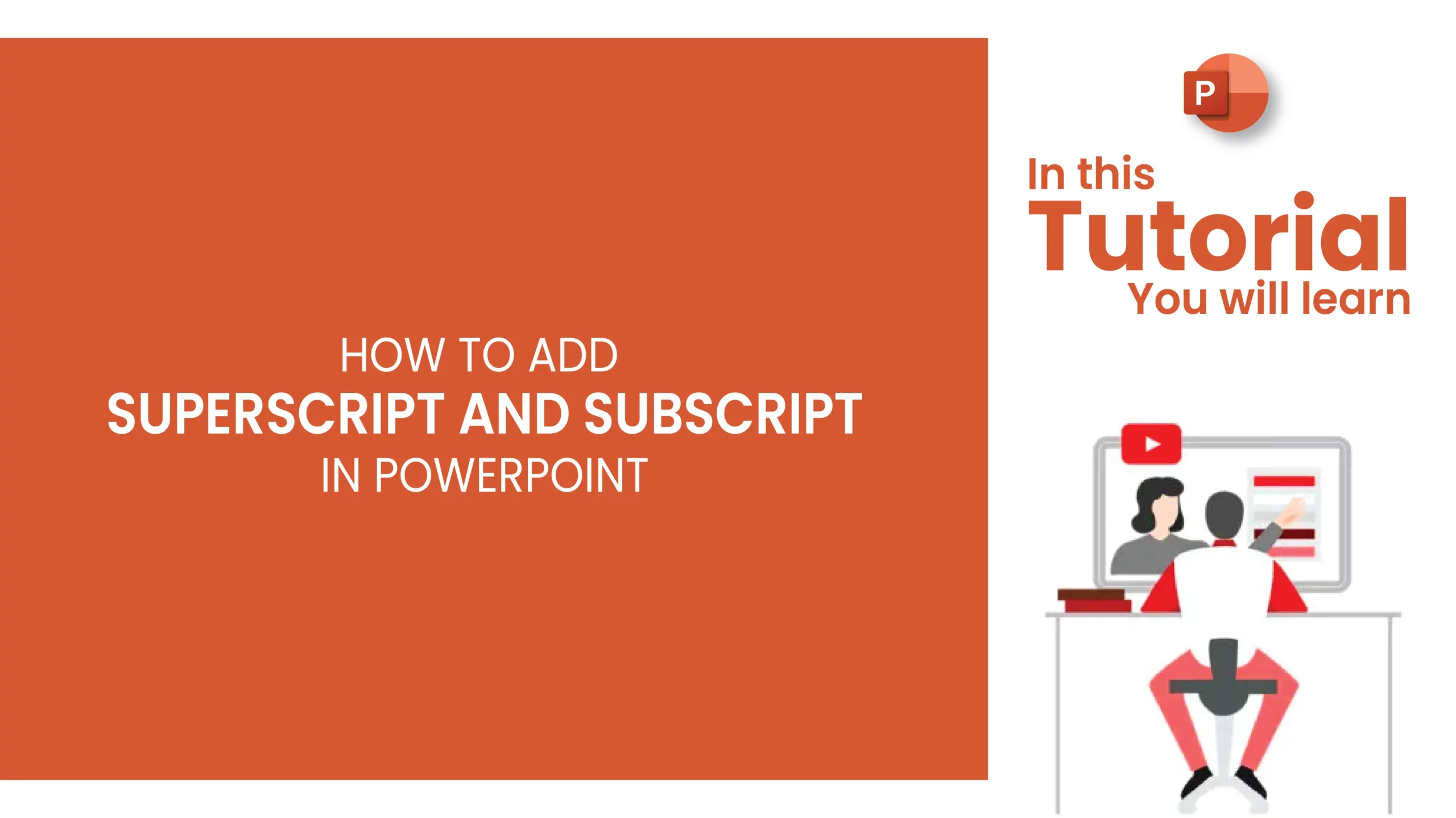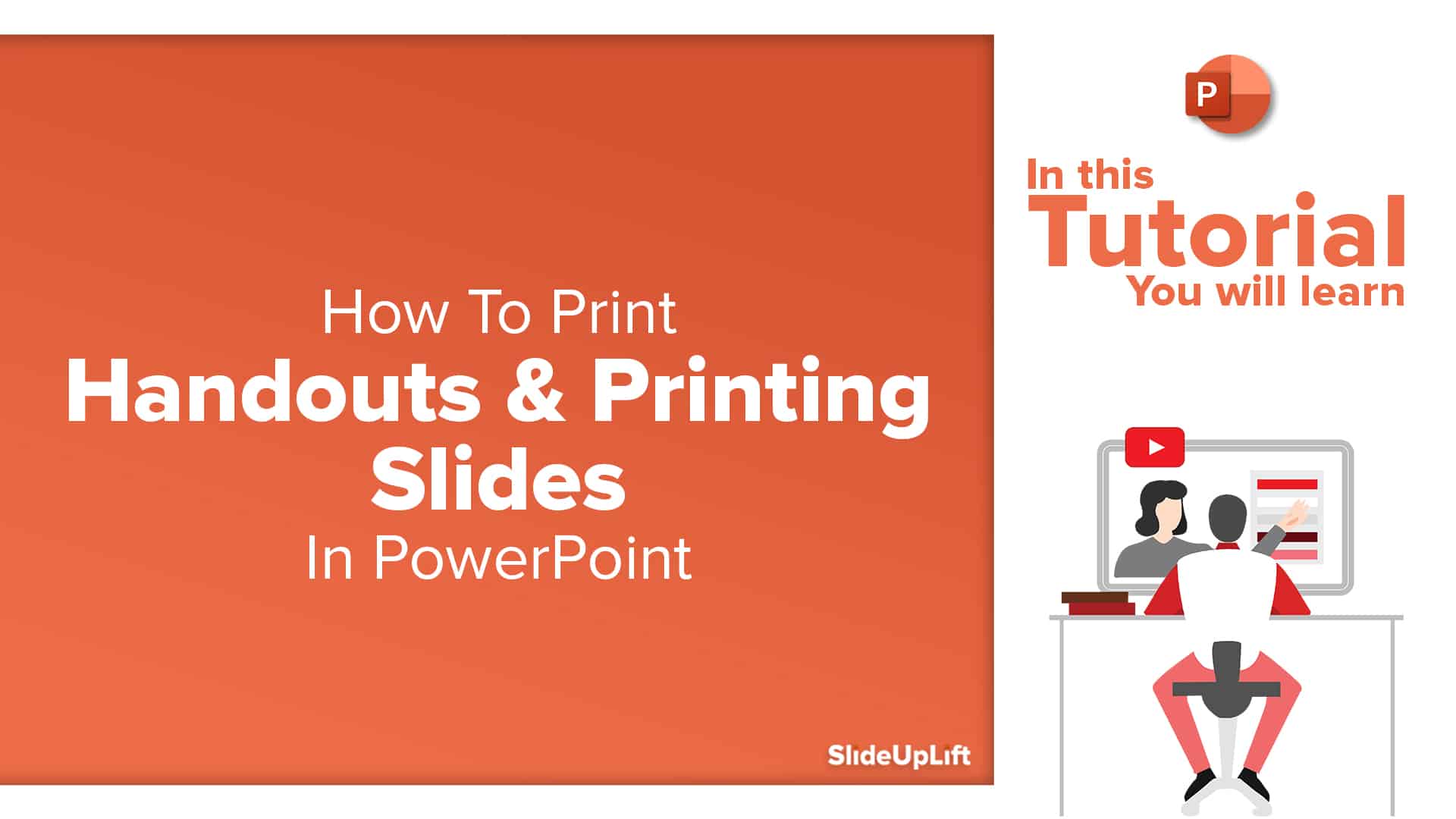How To Add Speaker Notes in PowerPoint
Are you tired of fumbling through your PowerPoint presentations, struggling to remember every single point you wanted to make? Or are you concerned you’ll forget a crucial detail during a high-stakes presentation? Fear not, because speaker notes in Powerpoint are here to save the day!
But how do you add speaker notes in PowerPoint?
In this comprehensive guide, we’ll walk you through the process to add speaker notes in PowerPoint, step-by-step.
So, if you’re ready to take your presentations to the next level and ensure you never forget a critical point again, keep reading.
What Are Speaker Notes In PowerPoint?
Speaker notes in PowerPoint are a crucial tool for presenters to provide additional information and guidance during their presentations. They can be used to prompt speakers about key points, explain visual aids, and provide in-depth information.
These notes are separate from the main presentation and are only visible to the presenter, allowing for seamless reference during the talk. They can contain any type of text, from bullet points to anecdotes, to enhance the clarity and engagement of the presentation.
Why Add Speaker Notes In Presentations?
In the world of presentations, conveying your message clearly and concisely is essential. This can be daunting, mainly if you present complex or technical information.
However, using speaker notes in your presentations can significantly enhance your ability to engage and connect with your audience. Here are some of the key benefits of using speaker notes in presentations:
Improved Organization
Speaker notes on PowerPoint presentations can help you to stay organized and keep your presentation on track. By outlining your key points and ideas, you can ensure you cover all the information you need to convey and avoid going off tangents.
Better Time Management
Speaker notes can assist you in better managing your time throughout your presentation. You can discuss the important points in a limited time if you divide your information into manageable chunks.
Increased Confidence
Using PowerPoint speaker notes can boost your confidence and help you to deliver your presentation with authority. Having clearly laid out your key points and ideas, you can speak more fluently and naturally without worrying about forgetting important information.
Enhanced Audience Engagement
Presentation notes PowerPoint can help you engage your audience more effectively by providing additional context and explanations for your presentation content.
Improved Memorability
Using PowerPoint presentation notes can help improve your presentation’s memorability by providing clear and concise summaries of your key points. This can help your audience to retain the information you present and make a lasting impression.
How To Add Speaker Notes In PowerPoint?
The process of adding speaker notes in PowerPoint is different if you want to add speaker notes in PowerPoint for Windows, Mac, or on the Web. Let’s understand each in detail to transform your presentations from good to great.
How to Add Speaker Notes in Microsoft PowerPoint for Windows?
Microsoft PowerPoint for Windows offers a straightforward way to add speaker notes to your presentation, which can help you stay on track during your speech and keep your audience engaged.
Whether you’re a business professional, teacher, or student, speaker notes can be a valuable tool to enhance your PowerPoint presentation.
In this section, we’ll walk you through the process of adding speaker notes to your PowerPoint slides in Windows so that you can deliver a seamless and impressive presentation:
- To add speaker notes in PowerPoint in Windows, choose the slide where you want to include them.
- Then, navigate to the bottom right section of your screen and click on the Notes option.
- Finally, write down the notes you wish to add below the corresponding slide in your PowerPoint presentation.

How to Add Speaker Notes in PowerPoint Presentation for Mac?
Knowing how to add speaker notes in PowerPoint Presentation for Mac will take your presentation game to the next level. This is how to add speaker notes in PPT for Mac:
- To include speaker notes in your PowerPoint presentation on Mac, start by selecting the slide where you want to add them.
- Next, go to the bottom right corner of your screen and click on the ‘Notes’ option.
- Then, simply write down the notes you want to include beneath the corresponding slide.
How to Add Speaker Notes in PowerPoint for Web?
If you’re using Microsoft PowerPoint for the web to create a presentation and need to know how to add speaker notes in PowerPoint for the web, follow the steps below to add speaker notes in Microsoft PowerPoint for the web:
- Open PowerPoint on your web browser.
- Go to the ‘View’ option in the menu bar of PowerPoint.
- Now, click on the ‘Notes’ option.
- By doing this, you will get the ‘Notes’ option on the bottom right corner of your screen.
- You can click on it and write your notes at the bottom of the particular slide.
How are Speaker Notes Available in Presenter View?
With Speaker notes, the following options are available:
- Current slide and Next slide: You will always be able to see the current and next slides.
- Slide number: Click the left arrow to return to the previous slide or the right arrow to go to the next one at the bottom of the screen.
- Pen and laser pointer Tools: You can write on the slides with the pen or highlight the information with the laser pointer.
- See all slides: When you click this button, you’ll view all of your presentation slides.
- Zoom into the slides: You can expand any area of the screen.
- Black or unblack slide show: This lets you hide or show the current slide.
- Toggle subtitles: When you press this button, the subtitles will show on the screen. This button is available exclusively in Office 365 and newer editions.
- Zoom: Two buttons under the PowerPoint presenter notes allow you to increase or reduce the text size.
- More slide-show options: Options include hiding the slide, adjusting the location of the subtitles, and removing the speaker notes.
Three buttons at the top of the screen enable you to access the taskbar, change the primary screen, or stop the presentation.
How To Print Speaker Notes In PowerPoint?
When it comes to delivering a presentation, having speaker notes can be an invaluable tool to help you stay on track and deliver your message effectively. However, when you need to share your presentation with others or refer back to it in the future, it’s important to have a hard copy that includes your PowerPoint slide notes.
Fortunately, printing your PowerPoint presentation with notes is a simple process that can be done in just a few easy steps. In this section, we will discuss printing your PowerPoint presentation with speaker notes, so you can have a physical copy of your presentation that includes all the necessary information.
- Open your PowerPoint presentation and click on the ‘File’ tab in the top left corner of the screen.
- From the drop-down menu, select ‘Print’ to open the print settings.
- In the print settings window, click the ‘Full Page Slides’ dropdown menu and select ‘Notes Pages.’ This will ensure that your speaker notes are included in the printout.

- Adjust any additional settings, such as the number of copies or the printer to use.
- Once you select your desired settings, click the ‘Print’ button to start printing.

Here is a quick video tutorial that explains how to add notes to PowerPoint and print them with the slides to share as handouts to the audience:
Wrapping It Up
Incorporating speaker notes into your PowerPoint presentations is a simple yet effective way to take your delivery to the next level. These notes keep you on track, highlight key points, and ensure a smooth flow throughout your presentation. By following the steps outlined in this article, you can easily add speaker notes to your slides and reap the benefits of a more engaging and impactful presentation.
Whether you’re a business professional, educator, or scientist, mastering the art of PowerPoint is essential to your success. To learn more about PowerPoint and other presentation tips and tricks, stay connected with us. Subscribe to our blog for regular updates and insights that will help you elevate your presentations and achieve your goals.
FAQs
-
How do you get speaker notes when presenting?
To access speaker notes during a presentation, go to the ‘View’ tab in PowerPoint and click on the ‘Notes’ page. This will display your speaker notes on your screen while your audience only sees your slides. You can also use ‘Presenter View’ to access your notes and other helpful tools during your presentation.
-
How To Present Your PowerPoint Presentation Notes?
To present your PowerPoint presentation with speaker notes, you’ll need two screens – one for the presentation and one for the notes. Here’s how:
- Launch PowerPoint and open your presentation.
- Go to the ‘Slide Show’ tab and check the ‘Use Presenter View’ box in the ‘Monitors’ group.
- Click the ‘Slideshow’ button at the bottom of the screen or press ‘F5’ to begin your presentation in ‘Presenter View.’
-
Where to Add Speaker Notes in PowerPoint presentations?
Speaker notes can be added to PowerPoint presentations by selecting the slide where you want to add them, then clicking on the ‘Notes’ option in the bottom right corner. This will open the Notes panel, where you can write down your notes and see them displayed below the corresponding slide.