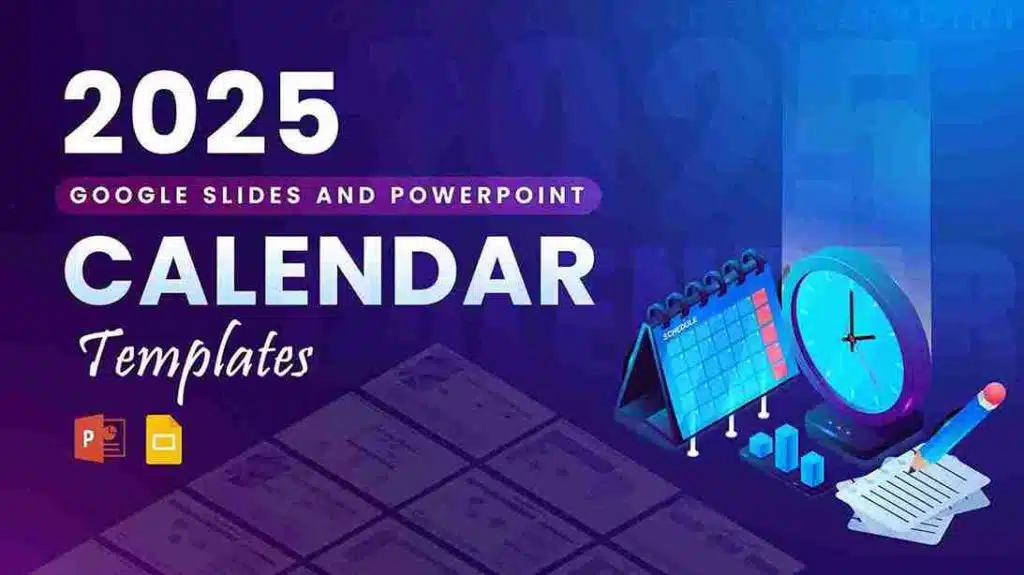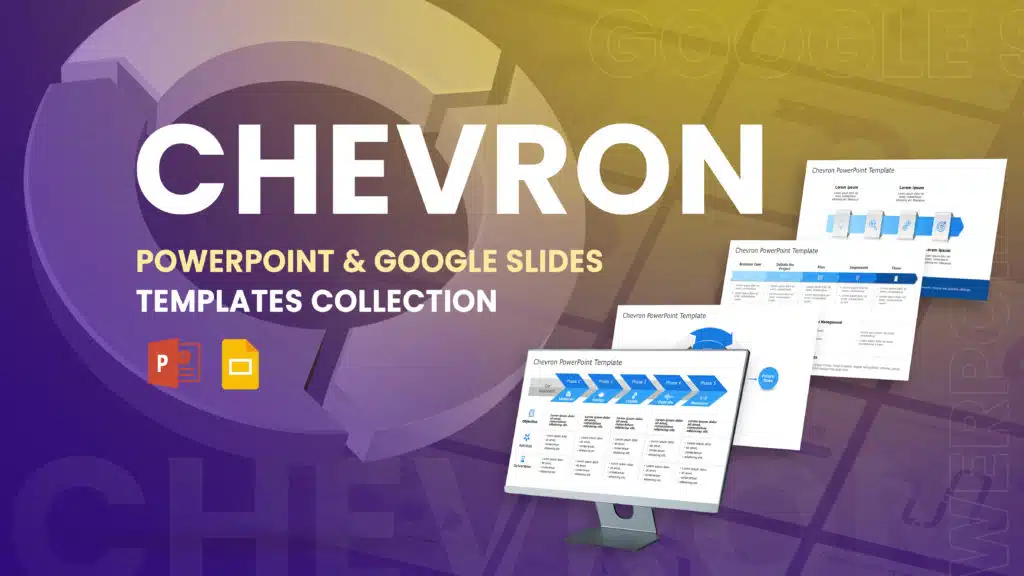Insert Calendar In PowerPoint And Google Slides: Quick Guide For Smarter Planning.
Do you want your presentations to be more organized, attractive, and professional? Learning how to add a calendar in PowerPoint or Google Slides will take boring schedules and deadlines and give your audience something fun to look at and take in: a beautiful, clear visual. This guide will help you with everything from calendar options to step-by-step instructions so that your timelines look stunning and polished.
But we won’t stop there—we will also provide expert tips for design, size, clarity, fonts, colors, and advanced features for the calendars; including interactive links, animations, and linking live data cells from Excel or Google Sheets to the calendar. By the time we finish with you, you will know how to insert a calendar in PowerPoint and in Google Slides that is as functional as it is stunning!
Understanding Calendars In PowerPoint And Google Slides
A calendar in PowerPoint is a visual aid in your slides that helps you present dates, deadlines, or schedules in a clear way. Rather than just listing dates to the side of your presentation, this format gives them to you in a practical and easily understood grid.
You have the option to either use a pre-built calendar template and modify it to fit your needs, or you have the option to create a calendar from scratch. Both methods allow you to fill in the days of the week and dates, but there are varying levels of customization when you take each of these approaches. We will take a look at the rationale for using a calendar and your options along the way.
Why Use a Calendar in Your Presentation?
Inserting a calendar in PowerPoint can significantly enhance its overall effectiveness, whether for business or academic purposes. Here are a few reasons why:
- Visual Scheduling – Helpful for explaining project schedules, deadlines, and events.
- Better Planning – Useful for quarterly business review planning, strategic planning, or tracking goals.
- More Audience Engagement – A calendar makes data more relatable and easier to follow.
- Another Professional Touch – Provides clarity and a sense of organization.
- More Flexibility – Can be designed to highlight special events, milestones, or recurring meeting times.
Overview of Calendar Options Available in PowerPoint and Google Slides
Both PowerPoint and Google Slides offer different methods for adding calendars to your presentation. Here’s a quick comparison:
| Option | PowerPoint | Google Slides |
| Built-in Templates | PowerPoint provides ready-made calendar templates in its template library. | Google Slides offers fewer built-in options, but you can access Google Workspace templates. |
| Insert Table/Shapes | You can manually create a calendar grid using tables or shapes. | A similar process is used to design a custom calendar using tables and shapes. |
| Online Templates | Access Microsoft’s online template gallery or third-party sites. | Access Google’s template gallery or third-party add-ons. |
| Add-ons/Plugins | PowerPoint supports third-party add-ins for advanced calendar designs. | Google Slides supports add-ons from Google Workspace Marketplace. |
| Import from Excel/Sheets | Can link or embed data from Excel for dynamic updates. | Can link a Google Sheet to create an editable calendar. |
Quick Note:
- Use built-in templates when you need a ready-to-go, professional calendar for quick presentations.
- Choose a custom calendar (tables/shapes or linked spreadsheets) when you need flexibility to highlight specific events, color-code tasks, or integrate with ongoing project data.
- You can also download professional calendar templates from SlideUpLift to ensure your calendar is even more polished and save you time.
What You’ll Need To Get Started?
Before you begin creating or insert calendar in PowerPoint or Google Slides, make sure you have the following essentials in place:
- Access to the Application
- PowerPoint: Ensure you have Microsoft PowerPoint installed (either the desktop app or the web version via Microsoft 365).
- Google Slides: A Google account with access to Google Slides through your browser.
- Internet Connection
- Required if you want to browse online templates, add-ons, or sync data from Excel/Google Sheets.
- Template or Design Idea
- Decide whether you’ll use a built-in template, download one from a template library, or design a custom calendar from scratch.
- Basic Content Ready
- List of important dates, events, deadlines, or milestones you want to showcase in your calendar.
- Optional Tools for Enhancement
- PowerPoint Add-ins or Google Workspace Add-ons for customized calendars or more advanced, pre-designed calendars.
- Excel or Google Sheets are optional if you wish to have dynamic calendars with live updates.
You have your essentials ready. Let’s move on to the step-by-step Process to insert calendar in PPT. We will show you how to insert a calendar in PowerPoint and how to make a calendar in Google Slides, so you can follow us, regardless of the platform you are using.
Step-By-Step Guide To Insert Calendar In PowerPoint and Google Slides
When it comes to adding calendars, both PowerPoint and Google Slides offer flexibility, allowing you to use ready-made templates or create one from scratch. Let’s look at the process for each—starting with PowerPoint and then moving to Google Slides.
How to Insert Calendar in PowerPoint?
- Open PowerPoint and go to the slide where you want to insert the calendar.
- Choose a Template Option:
- Go to File > New and search “Calendar” in the template search bar.
- Select a pre-designed calendar and click Create.
- Insert Manually (Optional):
- If you want to design your own, insert a Table (7 columns for days of the week, 5–6 rows for weeks).
- Adjust cell sizes to resemble a calendar grid.
- Customize the Calendar:
- Enhance with Add-ins (Optional):
- Go to Insert > Get Add-ins and explore available calendar add-ins for advanced layouts.
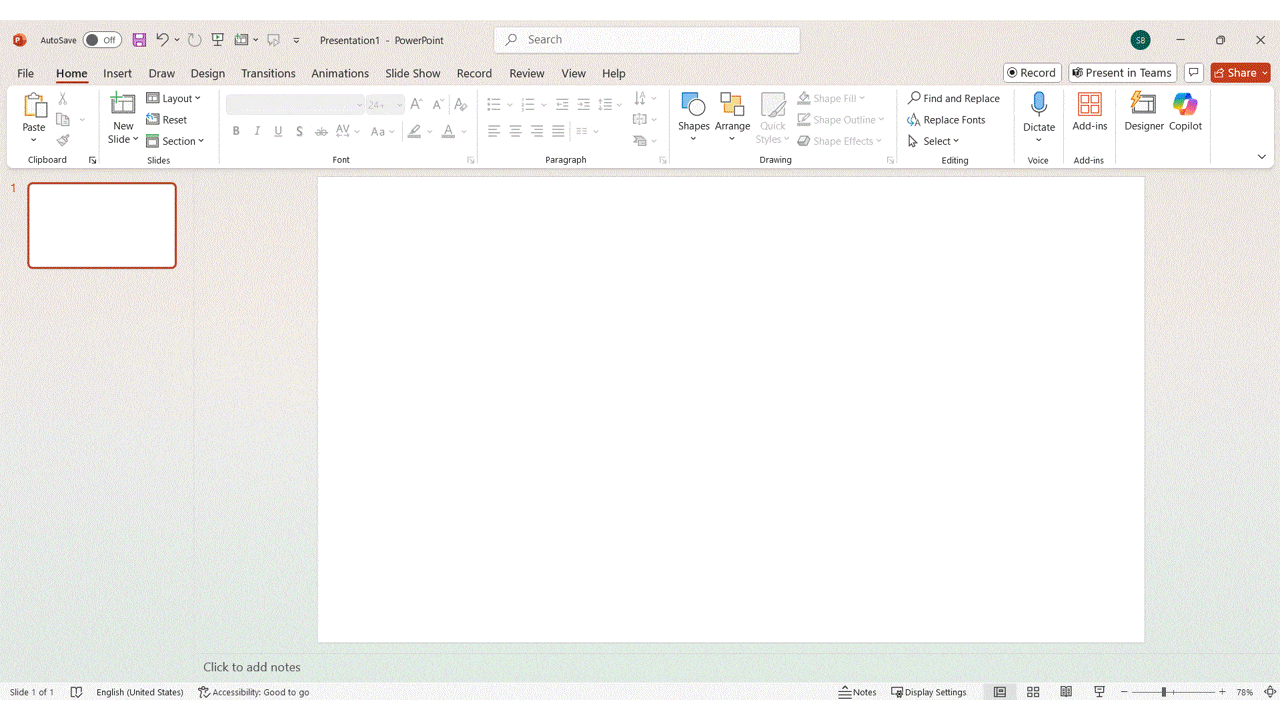
Once you’ve seen how it works in PowerPoint, you’ll notice that creating a calendar in Google Slides is quite similar—just with slightly different tools.
How to Make a Calendar in Google Slides?
- Open Google Slides and select the slide where you want to place your calendar.
- Browse Templates:
- Go to File > New > From Template Gallery.
- Search for calendar templates and select one that fits your needs.
- Insert Manually (Optional):
- Use Insert > Table to create a calendar grid (7 columns for days, 5–6 rows for weeks).
- Resize and format cells to create a neat layout.
- Customize the Calendar:
- Enter dates, tasks, or key events.
- Use colors, images, and shapes to highlight important days.
- Use Add-ons (Optional):
- Go to Extensions > Add-ons > Get add-ons and search for calendar tools.
- Install and insert a pre-designed calendar for faster setup.
By following these steps, you can easily add a functional and visually appealing calendar to your presentation—whether you’re working in PowerPoint or Google Slides.
How to Make a Calendar in PowerPoint and Google Slides Using SlideUpLift Templates?
- Open SlideUpLift – Go to SlideUpLift.
- Search for Calendar Templates – Use the search bar and type “calendar.”
- Choose a Template – Browse and select a calendar template that fits your needs.
- Download the Template – Click ‘Download for PowerPoint’ or use the ‘Open in Google Slides’ option.
- Edit the Calendar – Update month names, dates, events, colors, and fonts as needed.
- Save Your Calendar – Save your finished calendar on your computer or Google Drive for presentations.
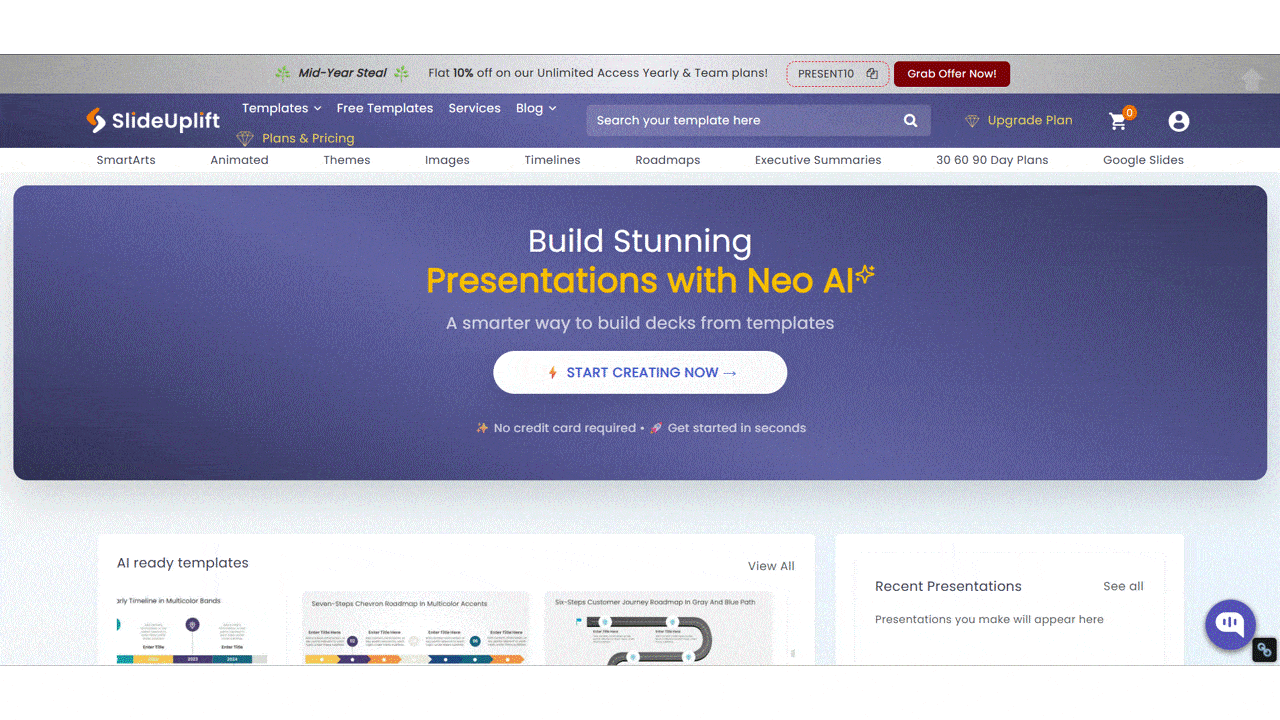
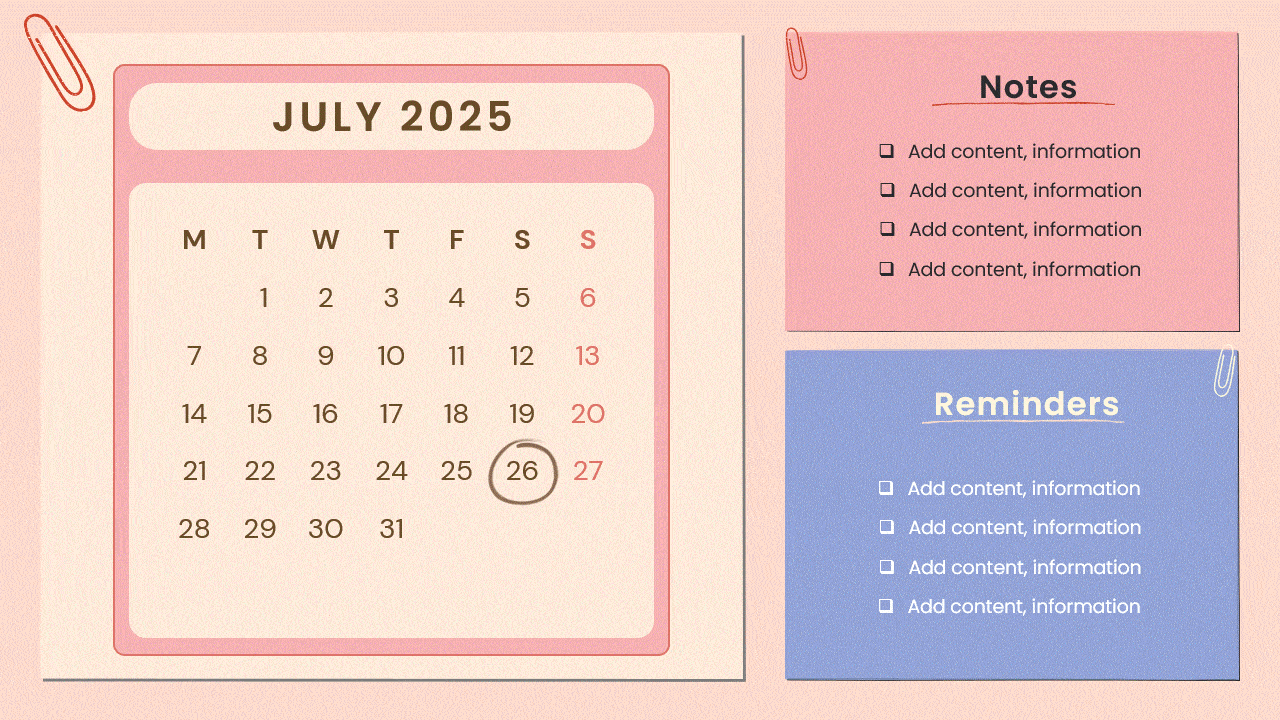
Tips For Designing A Professional Calendar In PowerPoint And Google Slides
A well-crafted calendar is not only functional but also visually pleasing, and even more importantly, dates are more easily understood. Pay attention to fonts, colors, and layout, and use the slide master to keep a consistent look on every slide.
- Edit, Clean, and Organize: Simple grids and clear layouts allow calendars to be easier to read and navigate. Avoid adding too much text or graphics, and ensure that you haven’t overcrowded the calendar.
- Adjust Size, Fonts, and Colors: Resize and arrange your table to be as familiar as possible. Use legible fonts and ensure they are large enough to be easily readable.
- Make it High Contrast: Text should be distinguished against the background in the main cells to make the dates/events instantly visible.
- Adjust the Background: For a soft, professional background, adjust the slide background to be familiar and bright to the slides using Design > Format Background in PowerPoint or Background > Color in Google Slides.
- Highlight Significant Dates: Use fill colors, a shape directly on the slide, or slide elements to outline significant events or deadlines.
- Maintain Consistency: To stay consistent with colors, fonts, and layouts month to month, duplicate slides or create each month’s slide using the Slide Master.
- Make It Month Friendly: You can duplicate your calendar slide month to month (update the month name and the dates) and leave the weekday headers since, if you have set them up correctly, they will be the same weekday for each month.
- Make It Interactive: You can add links to each slide or link to external files related to key dates to help with the functionality of the calendar.
Pro Tip: Save your calendar as a master slide or a new template so that future months can be created quickly and efficiently while keeping your design professional.
What Are Advanced Calendar Features In PowerPoint And Google Slides?
Once you’ve created a basic calendar, both PowerPoint and Google Slides offer advanced features to make your calendar more interactive, dynamic, and visually appealing.
- Linking Dates to Slides or Files
- In PowerPoint, use Insert > Link to connect specific dates to other slides, documents, or external websites.
- In Google Slides, use Insert > Link to hyperlink dates for easy navigation or additional information.
- Using Animations and Transitions
- Animate key dates or events to appear sequentially, making presentations more engaging.
- Apply slide animations to transition between months or sections of your calendar smoothly.
- Embedding Data from Excel or Google Sheets
- PowerPoint: Embed an Excel calendar or table to update dates dynamically.
- Google Slides: Link a Google Sheet so your calendar automatically reflects updated events.
- Color Coding and Conditional Formatting
- Use different colors for weekends, holidays, or project milestones.
- In PowerPoint, this can be done manually or via conditional formatting in Excel before embedding the file.
- In Google Slides, color-code cells using linked Google Sheets for automation.
- Interactive Elements
- Add buttons, icons, or shapes for clickable events.
- This allows viewers to navigate directly to related content or slides, making your calendar more functional.
- Using Templates and Add-Ons
- Explore advanced calendar templates or add-ons from Microsoft Office or Google Workspace marketplaces.
- These often include built-in features like dynamic dates, event icons, and automatic formatting.
Pro Tip: Combining these features can create a dynamic, interactive calendar that’s perfect for project management, event planning, or professional presentations.
Conclusion
Designing a calendar for professional use does not have to be difficult. Across a range of formats, whether you are learning to embed a PowerPoint calendar or figuring out how to make a calendar in Google Slides, there is a method to give life to dates, events, and deadlines and create an engaging visual story. With our design tips, a step-by-step process, and advanced features to add interactive links and dynamic updates, you can create calendars that provide useful information while being visually pleasing. So, customize, color code, and make every month shine in your PowerPoint presentations!
FAQs
-
Are There Built-In Calendar Templates Available In PowerPoint And Google Slides?
Yes—PowerPoint and Google Slides both have calendar templates, but honestly, they don’t exactly roll out the red carpet the same way. In PowerPoint, just hit up File > New, type in “calendar,” and done, you’ll see a bunch of pre-made calendar styles to mess with. Super easy. Google Slides? You gotta poke around the Template Gallery, and even then, it’s slim pickings. Pro tip: sometimes you’ll need to grab an add-on or two from Google Workspace if you want something that doesn’t scream “corporate.” Bottom line: if you’re feeling lazy (no shade), these templates save you from starting with a blank page. Just slap your details in and call it a day.
-
Can I Insert A Calendar In PowerPoint Using The Web Version?
Yes! You can insert a calendar in PowerPoint web by following these steps:
- Launch PowerPoint Web – Open office.com and select PowerPoint online.
- Choose a slide – Select a slide where your calendar will go.
- Use a Template – Select File > New, search for “calendar,” then choose a template.
- Insert a Table (optional) – For a customized calendar, go to Insert > Table, and select seven columns x five rows.
- Add Dates and Events – Fill in dates and highlight dates that are of importance.
- Customize Design – Change fonts, colors, and background to your preference.
In this way, you can effortlessly create a professional-looking calendar directly from your browser.
-
How Do I Adjust The Size And Layout Of An Inserted Calendar In Google Slides?
You can easily change the size and structure of a calendar in Google Slides by taking the following steps:
- Select your calendar – Click the table or calendar object you would like to change.
- Resize the table – Simply drag the corners or edges of the table or calendar object to increase or decrease the size.
- Move the Calendar – Click and drag the table to a new location.
- Change Row and Column Structure – Right Click the table and select Table properties to change the height of the rows and width of the columns.
- Change the design – Use the toolbar to make changes to fonts, text alignment, colors, or add borders in Google Slides for a neater look.
-
Is It Possible To Create And Customize A Calendar Without Needing To Download Anything?
Sure! You can actually build and customize a calendar in both PowerPoint and Google Slides without the need to download any software/templates.
- PowerPoint: By visiting the web version of PowerPoint, you have access to built-in templates under File > New, or you can simply insert a table to create a customized calendar by clicking Insert > Table. You can completely add dates, events, colors, and formatting online.
- Google Slides: You can choose the Template Gallery or even build a calendar by inserting a table to start from scratch. You can customize the fonts, colors, and layout entirely in the browser, and you could even link the dates to the slides or external documents.
This makes it possible for you to create – and customize – a fully functional, professional calendar directly online without having to install any additional programs.
-
What Is The Easiest Way To Insert A Calendar Into A Microsoft PowerPoint Slide?
To insert a calendar in PowerPoint, a simple way to do so is by using a built-in template. Here is how to do it.
- Open PowerPoint – Open the desktop or web version of PowerPoint.
- Go to New – Click on File > New.
- Search the Templates – Search for “calendar” in the search bar.
- Select a Template – Select a calendar template you would like and select Create.
- Customize – Change the dates, events, color scheme, and fonts to fit with your presentation style.
-
Can I Use A Template To Add A Calendar To Google Slides Quickly?
Definitely! A template is the quickest way to add a calendar to Google Slides. Here is how you can do it:
- Open Google Slides – Head to Google Slides and open a new presentation.
- Access Templates – Click on File > New > From Template Gallery.
- Find Calendar Templates – You can either scroll through the gallery or type “calendar” in the search bar.
- Select and Insert – Click the template to include it on your slide.
- Lastly, Customize – Update the month names, dates, events, and colors to your liking.
Using one of the templates will save you valuable time, and your new calendar will be polished, professional, and ready to use immediately!
-
How Do I Customize The Calendar I Insert In PPT For Different Months?
You can easily edit an already-created PowerPoint calendar for other months without having to start from scratch:
- Duplicate the Slide – Right click on the calendar slide on the left side of the screen and click Duplicate Slide.
- Edit the Month – Click on the text box with the month, and change it to the new month.
- Edit the Dates – Delete the old dates in the table, and put in the correct numbers while paying attention to put the first day on the correct day of the week.
- Keep the Same Days Row – The row with the days of the week can be the same, and will save you time.
- Adjust Colors/Highlights – Change the colors, icons, or highlights for weekends, holidays, and special occasions, after checking, before duplicating your slide.
-
How Do I Add Or Edit Events In A Calendar On Google Slides?
Adding or updating events in a Google Slides calendar is simple:
- Select the Calendar – Click on the table or calendar object where you want to add events.
- Click the Cell – Choose the specific date cell where the event should appear.
- Add or Edit Text – Type in the event details or edit existing text directly in the cell.
- Format the Event – Change font, color, or add bold/italic styling to make the event stand out.
- Optional: Add Shapes or Icons – Insert shapes or small icons to highlight important events.
-
Can I Link Appointments from Outlook or Google Calendar To A Calendar In PowerPoint?
Yes! You can connect appointments that are in Outlook or Google Calendar to a calendar in PowerPoint, but you have to take a couple of steps:
- Copy the Appointment Link – open the event in Outlook or Google Calendar, and copy the link or URL.
- Open PowerPoint – identify which slide and the date or event you would like to place the link.
- Inserting the link – In the case of PowerPoint, navigate to Insert> link (or if you’d like, simply press Ctrl+K), and paste in the appointment URL.
- Testing the Link – click the linked date or text in Slide Show mode to verify it opens the calendar event.
-
What Are Some Design Tips For Making A Professional-Looking Calendar In Google Slides?
If considering the Insert calendar in Google Slides, you will want to be purposeful with your designs in both clarity and visual appeal:
- Keep It Clean – Use a simple grid, and avoid over-designing with too much text or other graphics.
- Select Easy To Read Fonts – Use clear fonts and font sizes, and avoid anything too complicated.
- Color Code the Important Dates – Color the weekends, holidays, or any other information that is an important date.
- Keep a Consistent look – Keep rows the same height, columns the same width, and text aligned consistently to look polished.
- Use Graphic Elements – Include easy-to-see but less intrusive icons, shapes, or patterns in the background of your calendar for visual interest.
- Utilize Slide Master – create a consistent font type, font size, and style to the slides to create consistency, make a professional calendar, and save time in repetitive styles.