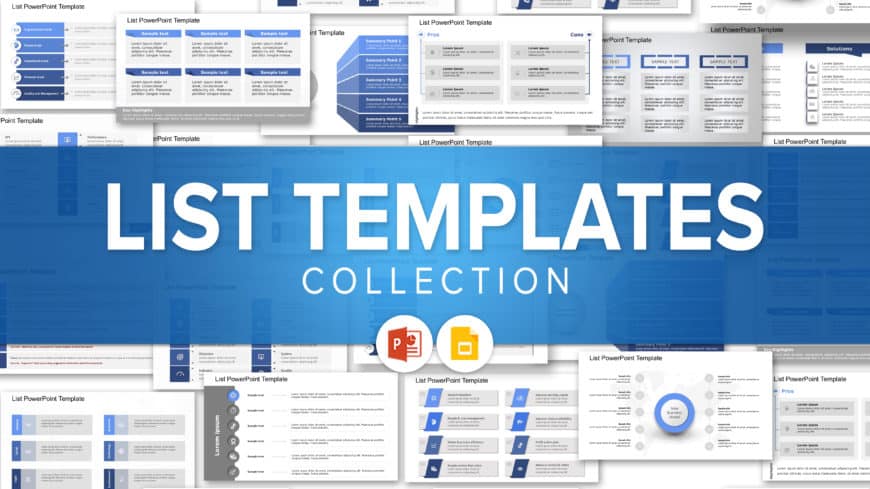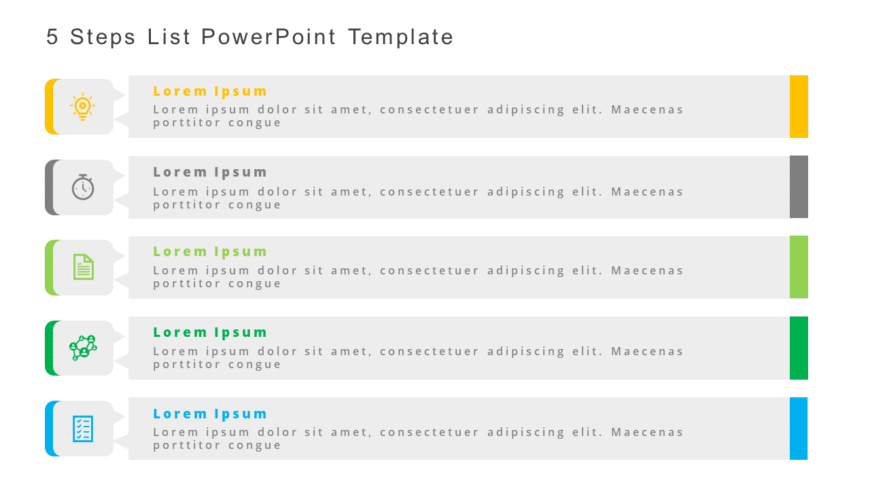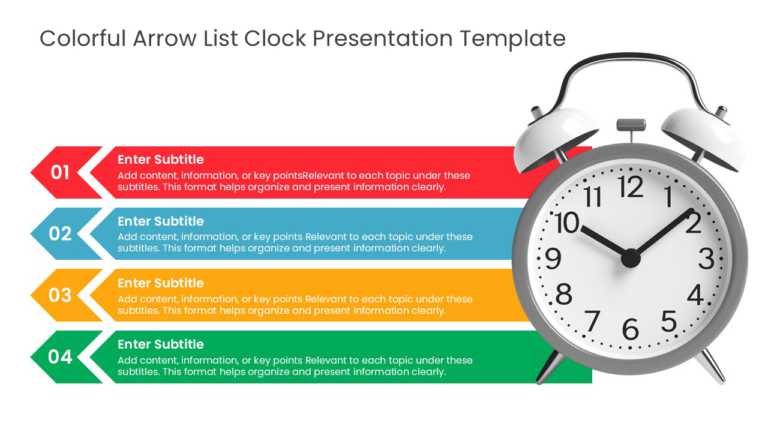PowerPoint List Template Designs For Clear & Engaging Presentations
List Templates Collection for PowerPoint & Google Slides A list refers to a set of important key points that an individual notes down in a st....
The lighthouse template can be used to highlight the points that have to be focused on for the growth of the business. Such Google Slides templat....
Summary Slides Template Collection for PowerPoint & Google Slides To give your audience a glimpse or a short overview of the whole presentati....
The Bulb Agenda Slide Template is a creative and engaging way to shine a light on the list of agenda topics in the presentation. It is designed t....
Enhance your presentation, with this template created for showcasing reorganization strategies easily and effectively using a vibrant gradient ar....
The National Bike to Work Day Template is essential for providing agendas or listicles in a clear and concise format. On the occasion of National....
Present complex concepts, in a user information box format that is tailored for highlighting various industry sectors distinctly with vibrant col....
Showcase, to stakeholders this captivating template crafted for partnerships!. This tool for presentations is ideal for business experts aiming t....
Enhance your presentation flow using this crafted KPI list template tailored for professionals seeking to effectively showcase key performance in....
Enhance your meetings with this template comprising five steps to elevate levels effectively This template is ideal, for those, in project manage....
Enhance communication by utilizing this process template tailored for business objectives.Its elegant vertical design combines gray tones to esta....
Great, for team meetings or updates! This template jazzes up your slides with elements that pop with color and direction guides like bold arrows ....
Related Presentations
What Are The Types Of PowerPoint List Template Designs?
Microsoft PowerPoint list template designs come in various styles depending on the content you want to present. Below are the best five types of PowerPoint list template designs you can use to make your list PPT template more engaging and easy to follow.
| Type of PowerPoint List Template | Ideal Use-Case | Why This List PPT Template Works |
| Numbered List Template for PowerPoint | Step-by-step guides, processes, and training | Presents information in a clear sequence to enhance understanding |
| Bullet Point List PPT Template | Key highlights, summaries, meeting points | Keeps content short, easy to scan, and audience-friendly |
| Checklist List Template for PowerPoint | Task lists, workflows, project tracking | Visually tracks completion using checkmarks for better accountability |
| Comparison List Template | Pros vs cons, feature comparison, decision slides | Makes evaluating two or more items simple and visually structured, providing critical insights into each choice. |
| Infographic List Template for PowerPoint | Marketing, education, storytelling slides | Uses visuals and icons to transform lists into engaging narratives |
These list template for PowerPoint options help presenters communicate information clearly and visually. Choose the style that best fits your message to make your list PPT template more impactful and memorable.
What Are The Benefits Of Using List PPT Templates In PowerPoint?
- Enhances Comprehension of Material – A PowerPoint template with lists structures materials in a way that the audience can more readily see the main concepts.
- Enhances Audience Engagement Through Visual Appeal – list infographics PowerPoint templates take any dull text and turn it into a visually appealing format that is easy for the audience to understand and remember.
- Saves Time in the Slide Creation Process – Using a list presentation template means you have already eliminated a design phase of the process, thus saving some time in the creation of your slides.
- Provides a Professional Appearance – A list template PPT will engage the same fonts, spacing, and styles, so they all have a consistent professional look to the audience, which is beneficial for internal reports as well.
- Makes Complex Detailed Material Easier to Understand – A list template formats the information into bullet points, steps, or comparison charts so the audience can understand complex detailed content more easily.
- Enhancement of Retention – Visually structured lists, charts, and icon graphics aid an audience in processing content.
- Ability to use the Same List Template for a Variety of Presentation Types – Checklists, summary lists, step lists, agendas, comparison lists, and more can all be presented using a list template across multiple presentation types.
- Supports More Confident Delivery – Overall, a thought list layout is clearer and more organized, and will allow you to feel more comfortable and well-prepared, and confident in delivering your presentation.
What Are The Features Of A Good List Presentation Template?
A well-designed PPT list template should communicate information clearly, attractively, and in a manner that is easy to follow along with. When selecting a PowerPoint template list that provides a professional design foundation for creative projects, keep an eye out for the features below to help your presentation stand out:
- Clear and Readable Format – Clear spacing, alignment, and typography make information easy to scan and understand.
- Multiple List Formats – The best list presentation template has bullets, numbered, checklist, and comparison format lists, depending on your content needs.
- Editable Design – Use a template that allows you to edit colors, fonts, icons, and layout styles, or anything else, to align with your branding or presentation theme.
- Professional yet Visually Attractive – A good balance of visuals that enhances your message while not cluttering your slide.
- Consistent Styling – Even a list presentation template should maintain uniform formatting to produce a finished and professional look across your slides.
What Are Some Tips To Improve List Layout In PowerPoint Presentations?
- Keep One Idea per Line – Whether using one of the lists in the PowerPoint template or starting from scratch, have a clear point in each bullet.
- Use Visual Hierarchy – Ensure the main ideas and their subpoints are separated by using font sizes, bolding, or color, in turn making the content easier to read.
- Limit Bullets – A rule of thumb is to keep 4 – 6 bullets on each slide to avoid clutter; this also improves the effectiveness of the majority of list presentation templates.
- Add Icons or Simple Visuals – Adding some icons beside the text increases engagement, or consider using a slide with an infographic list PPT template design.
- Break Lists Into Multiple Slides – If a list happens to be very lengthy, consider breaking the content across slides or converting the list into a step-by-step check list PPT Template.
- Use Consistent Formatting – Use similar bullets, alignment, spacing, and colors for a delivered presentation; uniformity will make the slides appear more polished and professional.
Which One Should You Use? PowerPoint List Vs. Checklist Slide?
Choose a PowerPoint list if you want to share ideas, key points, or information in a simple, easy-to-read format. Go for a checklist slide when you need to highlight tasks, action items, or steps that require completion or tracking. In short, use a list to explain, and a checklist to execute.
How Do I Customize A To-Do List Template In PowerPoint?
- Edit the Content and Labels – Adjust the default placeholder text with your own tasks and titles.
- Colors and Fonts – Change the core colors and fonts of the theme to reflect your brand or style of appearance.
- Add or Remove Checklist Items – Duplicate, eliminate, or reorder items on the list based on the number of tasks you need for your lesson plans.
- Insert Icons or Checkbox Options – Use checkmarks, circles, or toggle icons to visibly acknowledge the status of a task.
- Animations for Completed Action – Add simple entrance or checkmark animations to show tasks happen in the presentation.
Can I Use Google Slides List Templates In PowerPoint Presentations?
Indeed, you can use Google Slides list templates in PowerPoint by processing them with a quick conversion. All you need to do is download the Google Slides file as a .PPTX and open it in PowerPoint. Formatting may shift slightly, but a couple of tweaks will get it ready for presentation. This way, you can utilize the flexibility of a Google Slides design and still present with confidence in PowerPoint.
Where Can We Use List Infographics Slides?
| Where to Use | Purpose | Why It Works |
| Business Presentations | Share strategies, processes, or key takeaways | Makes information clear and professional |
| Training & Workshops | Explain steps, guidelines, or learning points | Helps simplify complex topics for learners |
| Marketing & Pitch Decks | Showcase features, benefits, or comparisons | Turns data into visually engaging storytelling |
What Are Some Creative Ways To Design A List In PowerPoint?
- Use Icons Instead of Bullets – Replace plain dots with icons to add visual meaning.
- Try SmartArt or Infographic Layouts – Convert lists into timelines, grids, arrows, or circular diagrams.
- Add Color Coding – Use different colors for points or categories to improve clarity.
- Alternate Background Shapes – Place each point in a box, banner, or shape for a modern look.
- Use Numbered Graphics – Add bold numbers or creative number shapes to emphasize steps or sequences.
Are There Numbered List Templates Available For PowerPoint?
Yes, numbered list templates are definitely available for PowerPoint. You can find a wide range on SlideUpLift, designed specifically for professionals and entrepreneurs. They offer editable numbered list layouts with modern fonts, vibrant colors, icon support, and clean readability—making it easy to plug your content in and go.
Where Can I Find Free PowerPoint List Template For My Presentation?
If you’re searching for free list infographics, SlideUpLift has a vast selection to explore. They already have many downloadable PowerPoint templates for various presentations that will engage your audience. These creative Powerpoint list template allow you to make the style you would like quickly and easily.
It’s a great option that offers a free PowerPoint template library, where you can search for and download various templates in cool designs and styles. You will eventually save time and can make some beautiful slides to enhance your presentation using these resources. Check the licensing terms to ensure that you can use the template in your project without any restrictions.
Who Can Use List Infographics PPT Templates?
- Business Professionals – To communicate ideas, systems, reports, and key findings in a clear manner.
- Educators & Trainers – To present lessons, explain concepts, and engage learners.
- Marketing and Sales Teams – Show features, benefits, comparisons, and campaign ideas in a visual way.
- Entrepreneurs and Startups – To pitch ideas, summaries, business plans, or outline workflow in the clearest way.
- Students – To shape assignments, projects, and case studies in a way that makes them easy to present.