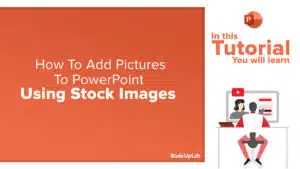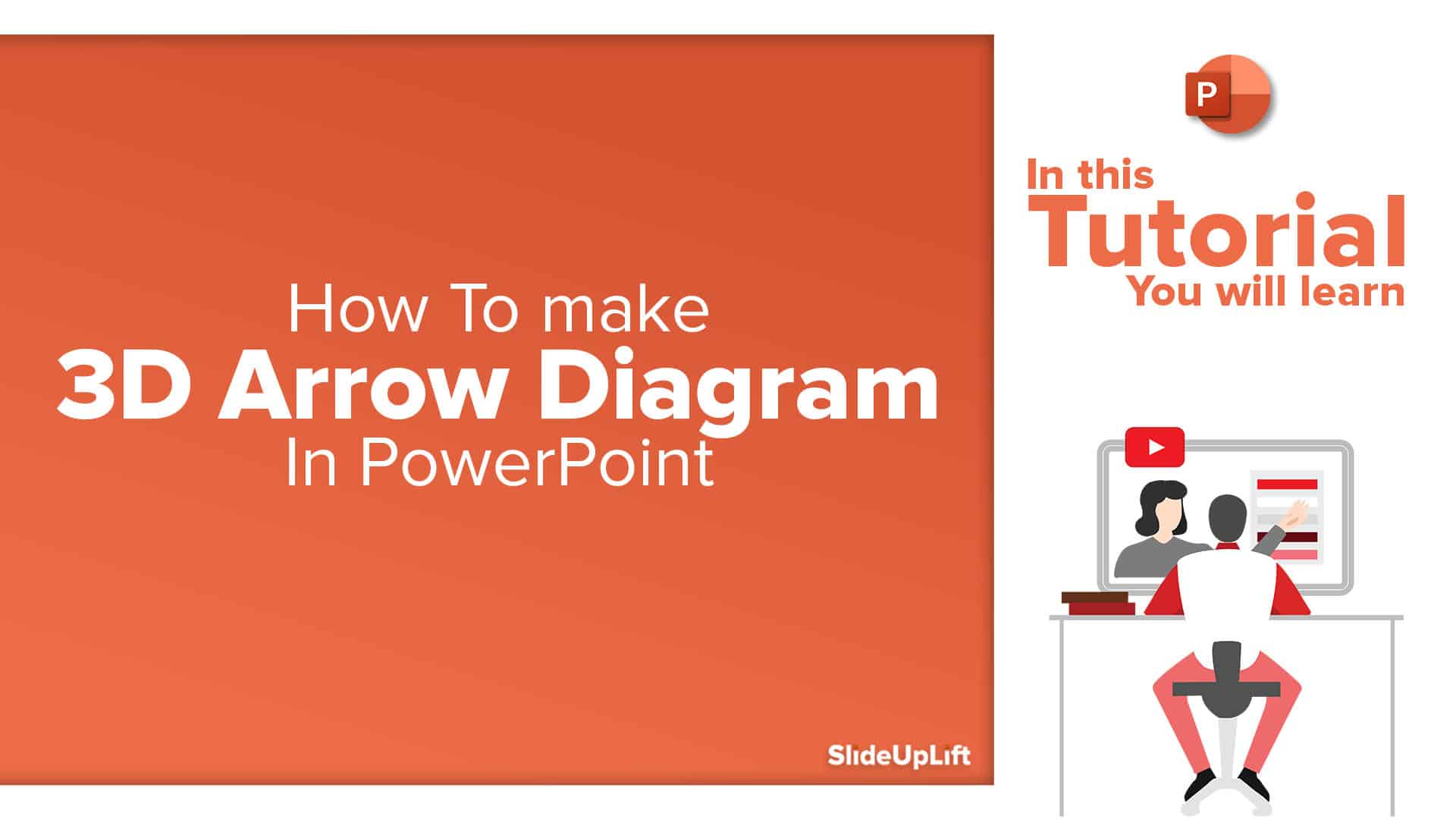How to create a PowerPoint Zoom Animation | Grow/Shrink Animation Zoom Effect
PowerPoint animations allow you to add special effects to make your presentation creative. They make the presentation more dynamic and excitingly present the information. One such PowerPoint animation is the PowerPoint Zoom Effect. (Grow/shrink Animation)
Sometimes while presenting large pictures in the presentation, you may be required to zoom in to a specific portion in your photos to show the details.
In such a situation, this PowerPoint Zoom effect comes in handy.
This PowerPoint Zoom feature is a great PowerPoint Animation option to help you focus on a specific portion and bring the audience’s attention. It is useful in presentations that require highlighting of a particular area.
For Example, you can use the PowerPoint zoom animation effect to focus on –
- A section of a map to highlight a particular area
- A diagram to show a feature
- An individual in a group photo
- A detail or step in a process
Here is how you can create this zoom effect from scratch –
Step 1 – Decide the part you want to put the focus on and make a copy of that slide – CTRL+D
Now, as we have two copies of the same slide, the next step is to decide the area we want to focus on.
Step 2 – Insert circle/oval shape in the duplicate slide and position it over the area you wish to zoom
Insert > Shapes
Step 3 – Merge the shapes
- Press CTRL and select the image and shape.
- Go to Shape Format > Merge Shapes > Intersect
Step 4 – Put color and border to the shape
- Picture Format > Picture Border
Step 5 – Cut the shape and paste it on Slide 1
Step 6 – Apply the animation
Select the pasted image > Animations > Grow/Shrink
Watch this PowerPoint Tutorial and learn the trick to draw attention to small elements on a slide by zooming them using the grow/shrink animation.
As it is a time-consuming process to create good quality powerpoint slide animation, browse our library of professionally designed animated PowerPoint Templates to make engaging presentations in no time.
Check out a few examples of animated PowerPoint templates and make your presentation or idea compelling to the audience. –
View Animated 30 60 90 day plan Example
View Animated timeline template
View Animated Timeline template
Now you don’t have to scour the web to find out the right templates. Download our PowerPoint Templates from within PowerPoint. See how?