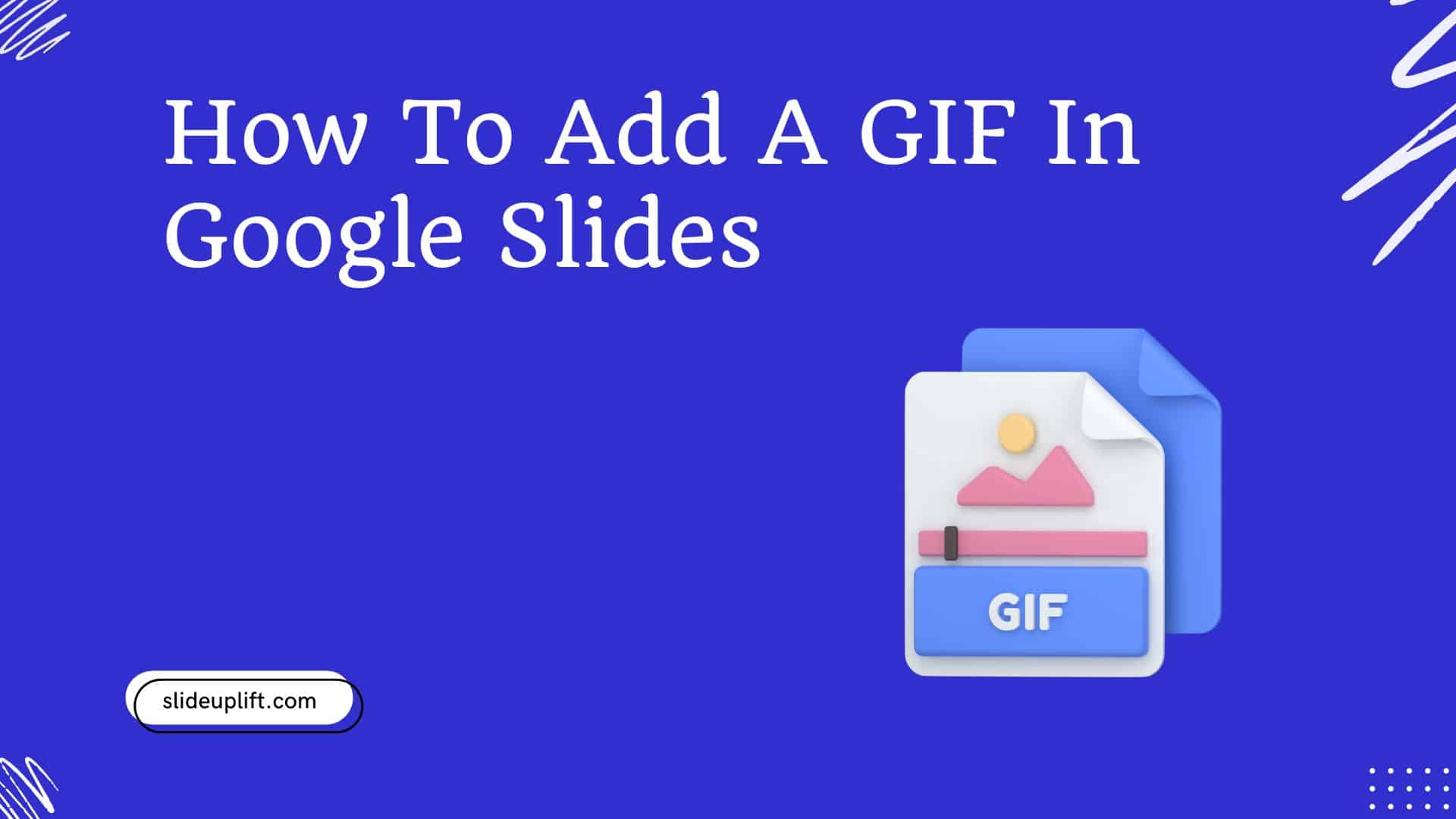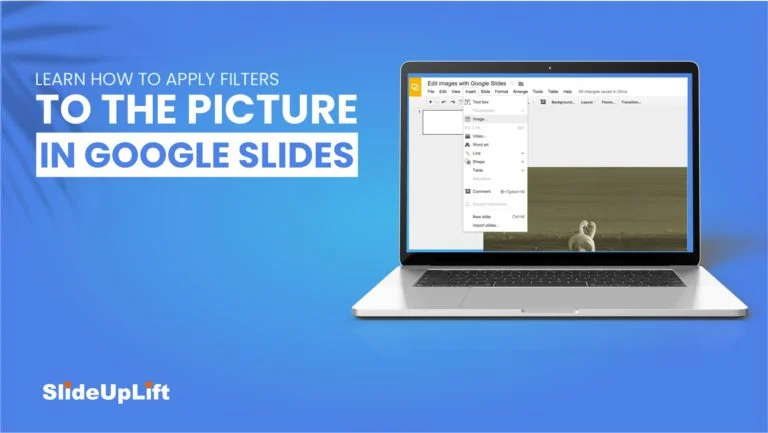How to Insert Icons in Google Slides Presentations?
Google Slides has become an indispensable presentation creation tool. Adding visual elements to your presentations plays a pivotal role in retaining your target audience’s attention. To make the content easier to understand, you can add graphic resources such as illustrations, photos, or icons.
Whether you’re a student aiming to captivate your classmates, a professional delivering a business pitch, or an educator imparting knowledge, the visual aesthetics of your slides matter. Inserting icons in Google Slides is a simple yet effective way to enhance your presentations’ visual appeal. Let’s understand how to insert icons in Google Slides. You will also learn how to add, adjust the size, and change the color of icons in Google Slides.
How to Insert Icons in Google Slides?
The process of inserting icons in Google Slides is quite simple. You can add icons in Google Slides using any of the 2 methods:
- Using Templates (Recommended)
- Using Flaticon
How to Add Icons in Google Slides Using Templates?
Adding icons using readymade templates is the easiest way to add icons in Google Slides presentations. We offer an extensive array of professionally designed icons. Follow the steps to integrate icons into your Google Slides presentation using our templates:
- Go to SlideUpLift’s website and explore the collection of icon templates.
- Download a template that aligns with your presentation’s theme and content.
- Open your Google Slides presentation where you want to insert icons. Click on “File” in the top-left corner > select “Import slides” > choose the downloaded Google Slides icon template > select the icon slide > click “Import slides”.
- Browse through the icon template slides to find the icon you wish to insert. Once you’ve identified it, right-click the icon > select “Copy” and return to the slide where you want to paste it.
- Right-click and select “Paste” to place the icon. You can resize and reposition the icon as needed.
- Customize the icon further by changing its color, size, or other properties. Right-click on the icon, select “Format options”, and make the desired adjustments.
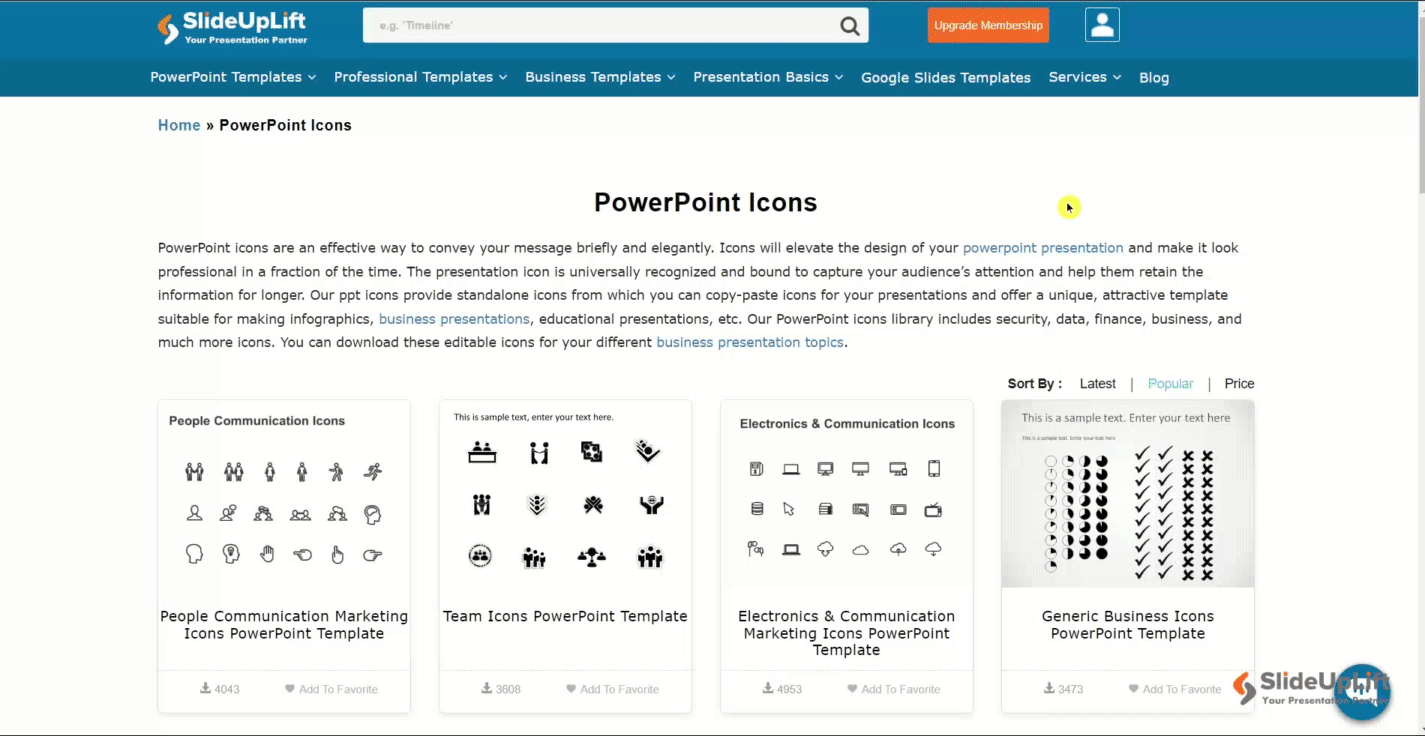
How to Add Icons in Google Slides Using Templates
ALSO READ: The effective color palette combination for presentations
How to Add Icons In Google Slides Using Flaticon Add-on?
Flaticon offers a dedicated add-on for Google Slides, streamlining the process of adding icons directly from within the presentation. Here’s a step-by-step guide on how to use the Flaticon add-on to insert icons in Google Slides:
- Open your Google Slides presentation.
- Go to “Extensions” > go to the “Add-ons” menu > select “Get add-ons” and search for Flaticon > install the Flaticon add-on.
- Once installed, the Flaticon add-on can be found under the “Add-ons” menu.
- Go to the “Extensions” tab > click “Icons for Slides & Docs” > choose “Start”.
- A pop-up will appear on the right side of your presentation. Use the search bar to find the icons to use in Google Slides for your presentation. Once you’ve found it, click on the icon to select it.
- After selecting the icon, click the “Insert” button. The chosen icon will be added directly to your Google Slides presentation.
- You can customize the inserted icon. Right-click on the icon, choose “Format options” and modify as needed.
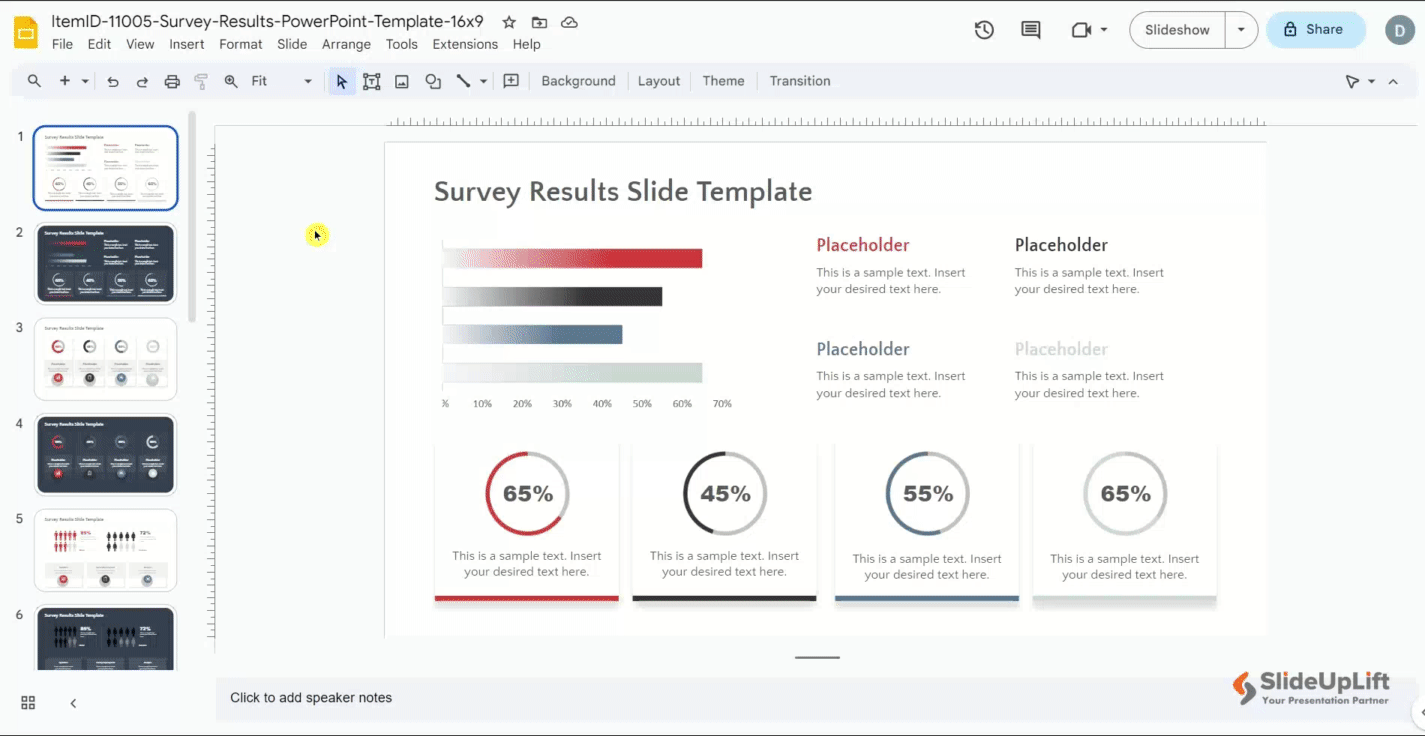
How to Add Icons In Google Slides Using Flaticon Add-on
READ MORE: How to group ungroup elements in Google Slides?
Best Icons to Use in Google Slides Presentations:
Icons enhance the visual appeal of your presentations when used correctly. If not, they can make a good presentation less meaningful. Hence, it is important to use the correct icons in your presentations. Let’s look at some of the best icons to use in Google Slides presentations:
Explore more from our collection of Google Slides icons:
- People Icons
- Marketing Icons
- Check Mark Icons
- Strategy Icons
- Strength Icons
- Communication Icons
- Finance Icons
- Executive Summary Icons
- Calendar Icons
Whether you choose to utilize templates from SlideUpLift or the Flaticon add-on, integrating icons will significantly elevate the impact of your Google Slides presentations. Our icon collection is created and curated by expert presentation designers in collaboration with top business consultants. Try now from over 1,155 Google Slides icon collections to up your presentation game!
FAQs
-
How to find icons in Google Slides?
To find the icons to use in Google Slides, you must follow these steps: Go to “Extensions” > click on “Add-on” > “Icons for Slides & Docs” > Install the add-on and start using it for your presentations.
-
Can I resize the icons inserted using the Flaticon add-on?
Absolutely. After inserting an icon from the Flaticon add-on, right-click on it, select “Format options”, and adjust the size as needed.
-
Are the icons from SlideUpLift free to use?
SlideUpLift offers both free and premium icons. You can choose from our extensive collection of free icons or explore premium options based on your preferences.
-
What are the benefits of icons in Google Slides?
The benefits of icons in Google Slides are simplifying complex information, aiding quick comprehension, and facilitating efficient communication. In visual effects, icons contribute to a streamlined and aesthetically pleasing design, guiding the viewer’s attention and creating a cohesive visual narrative.