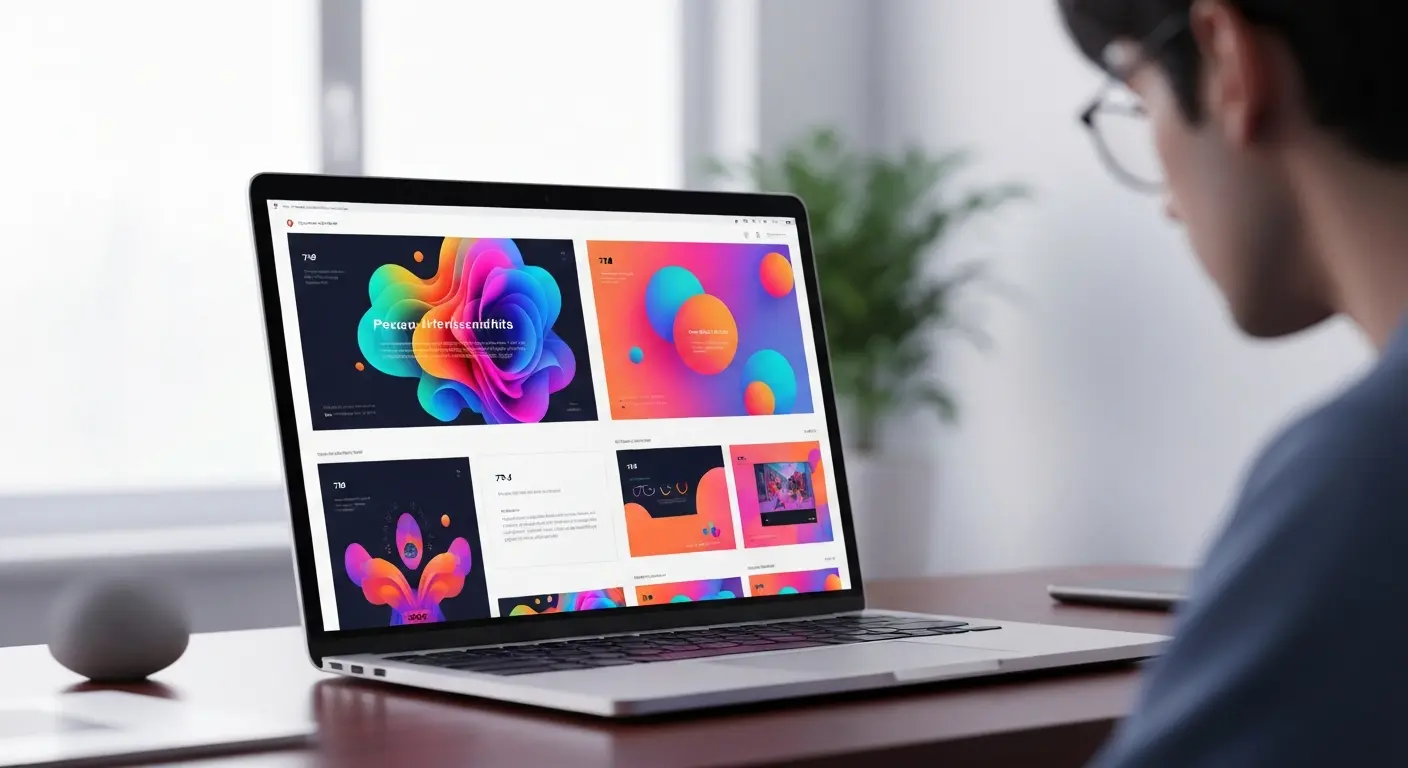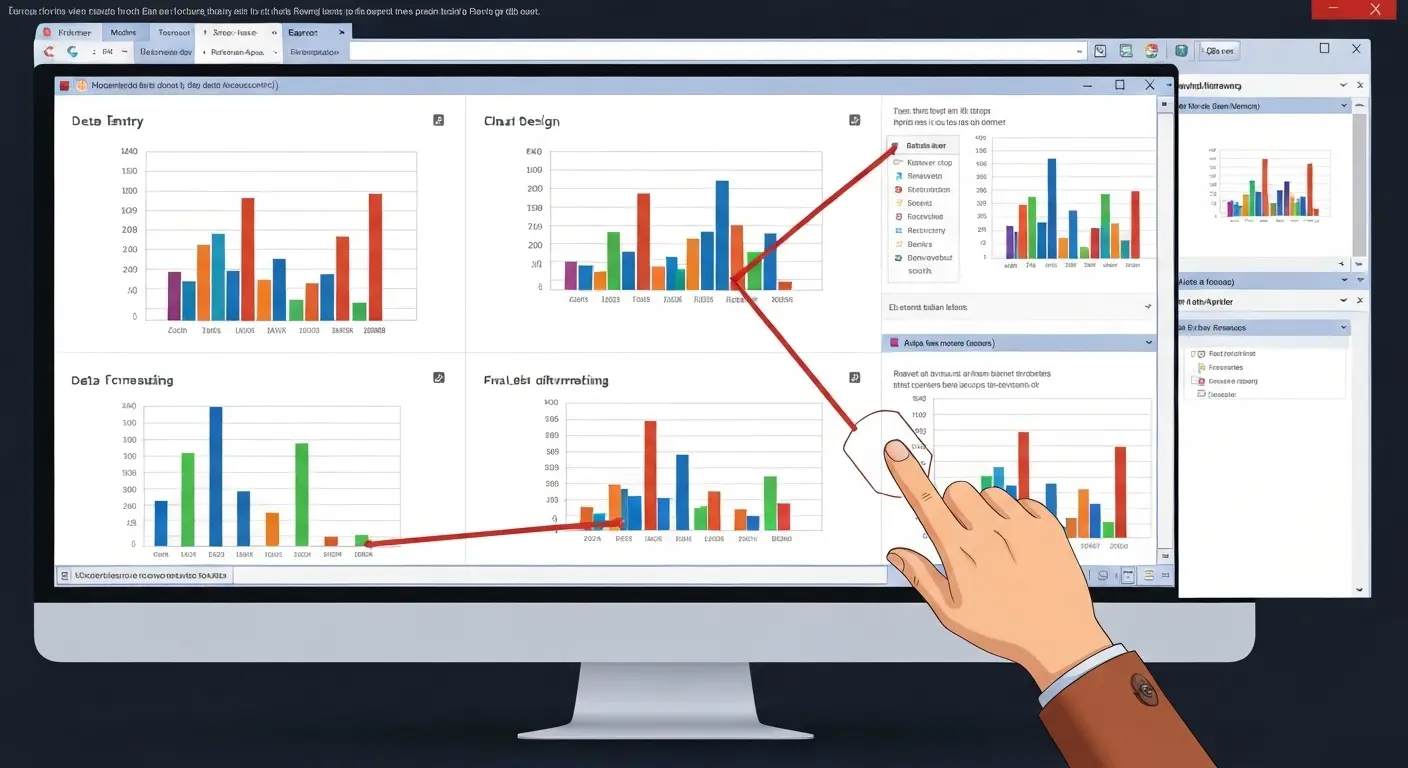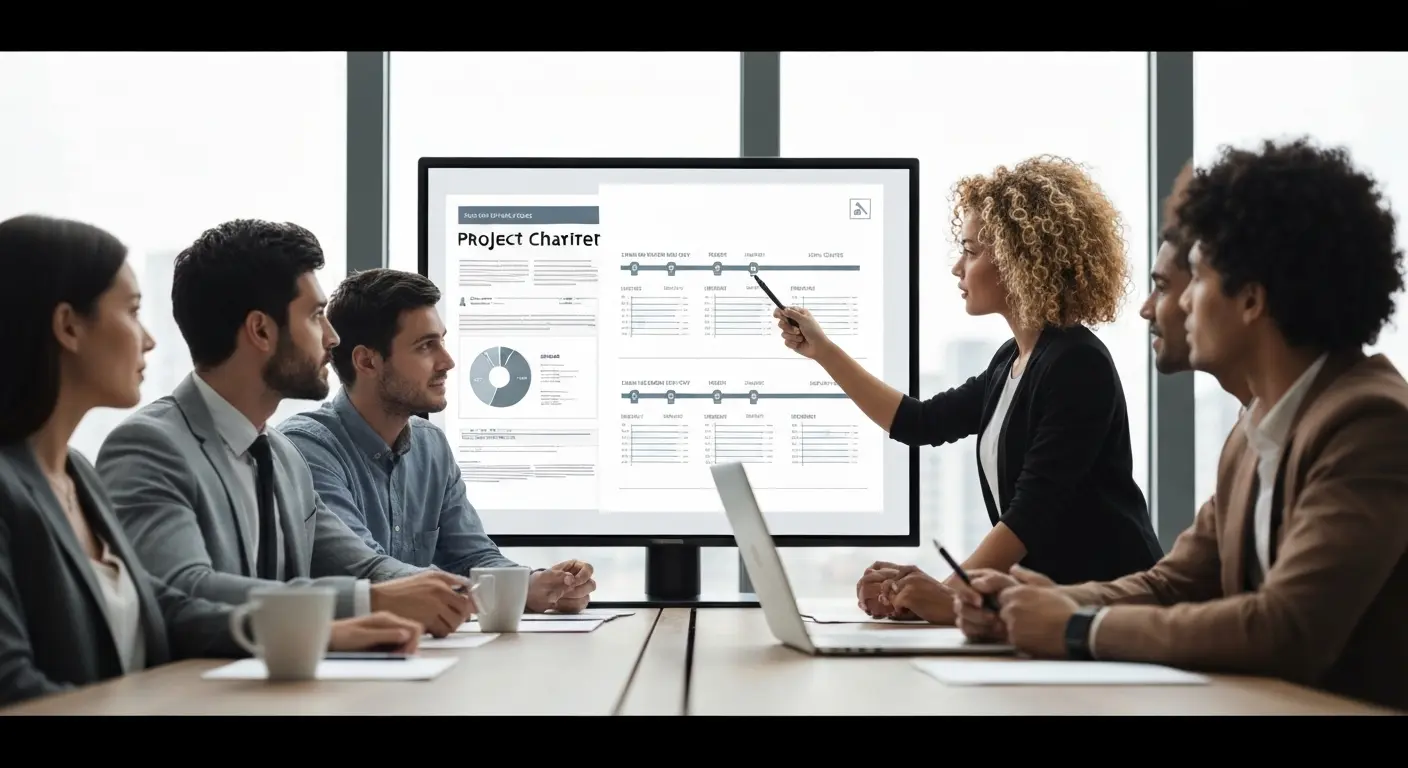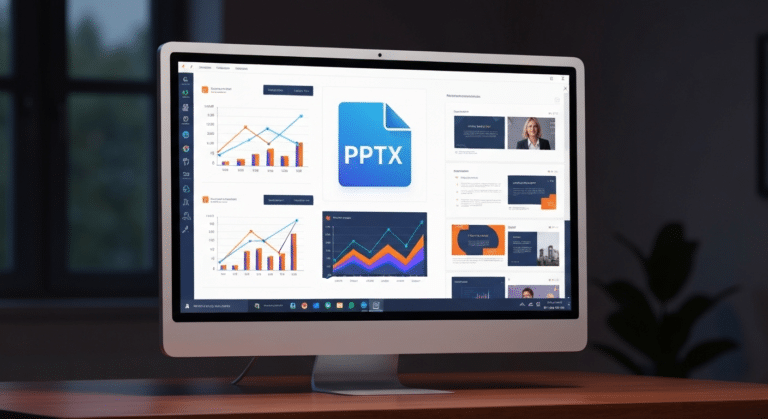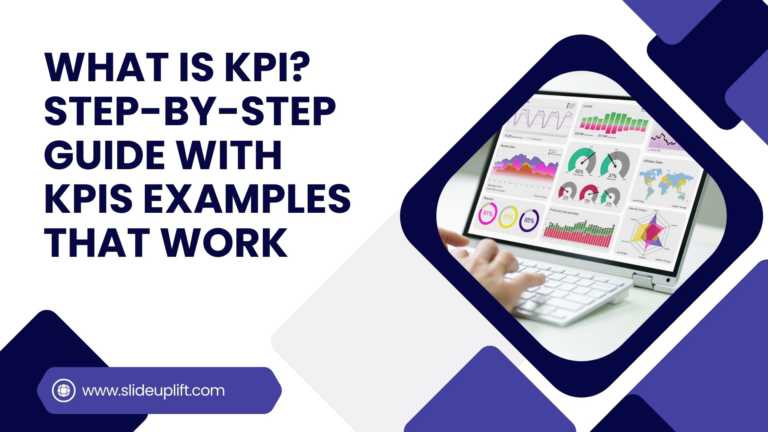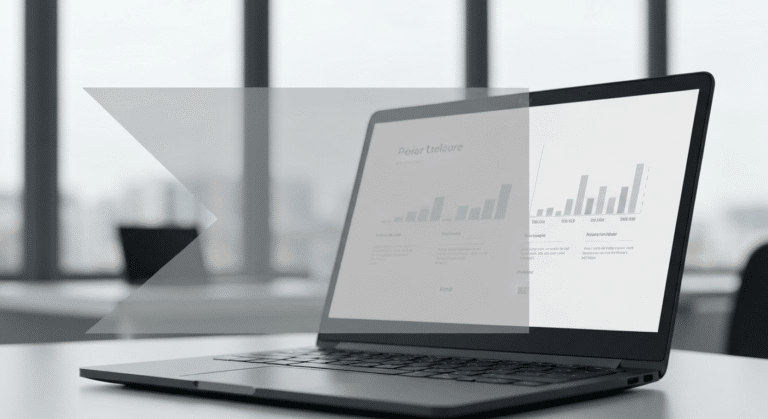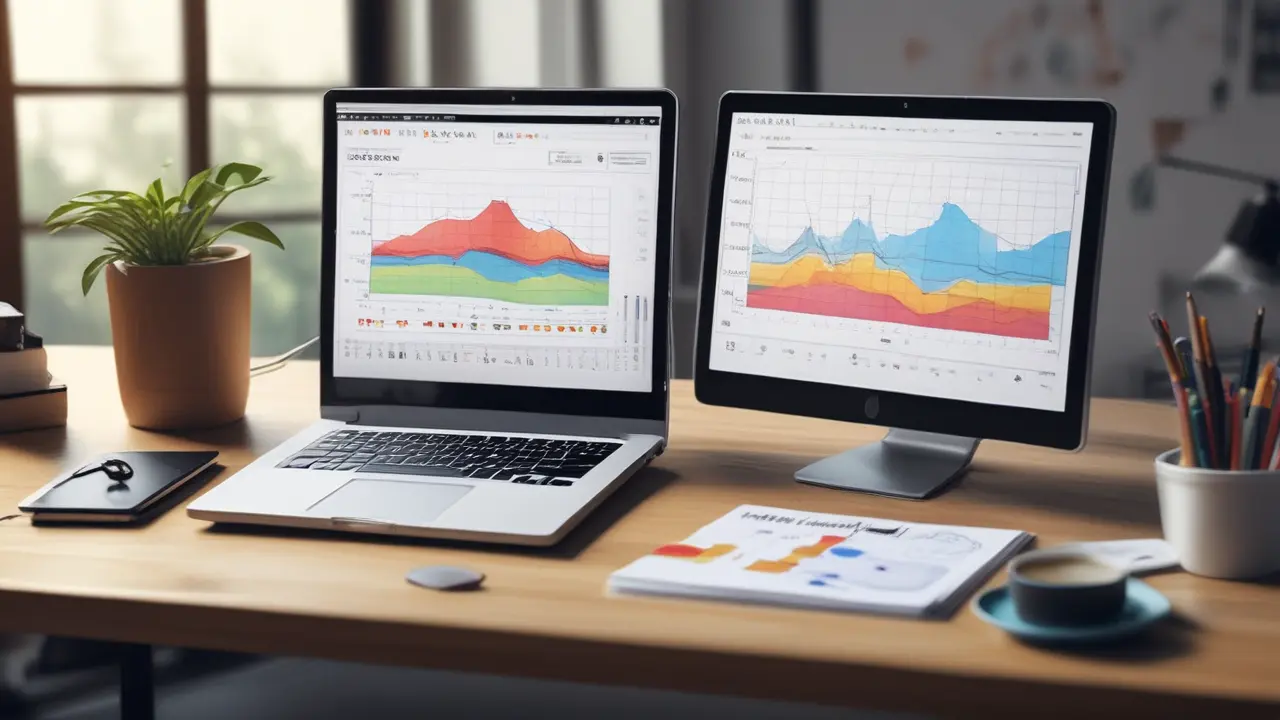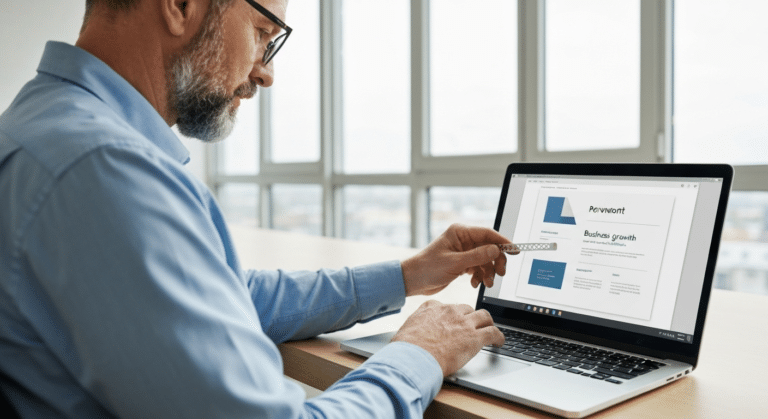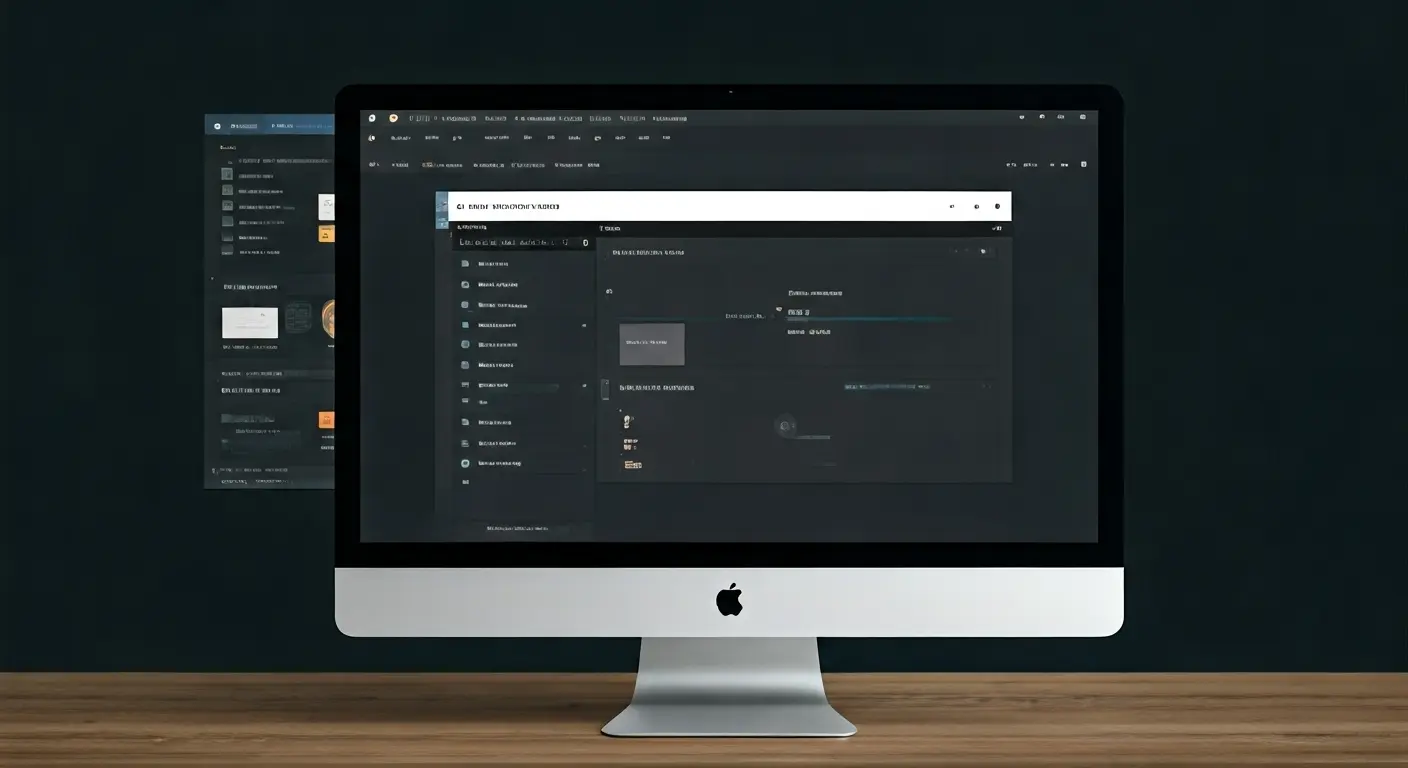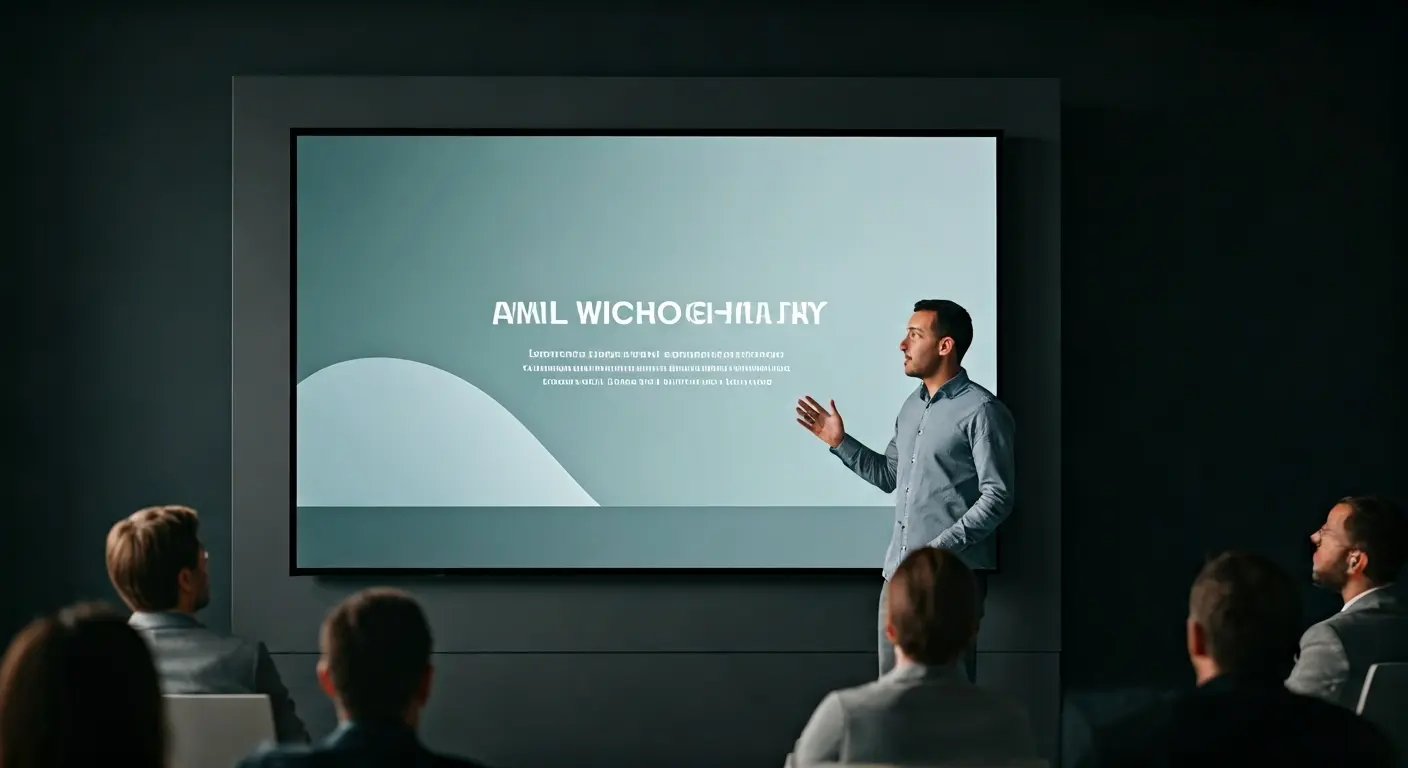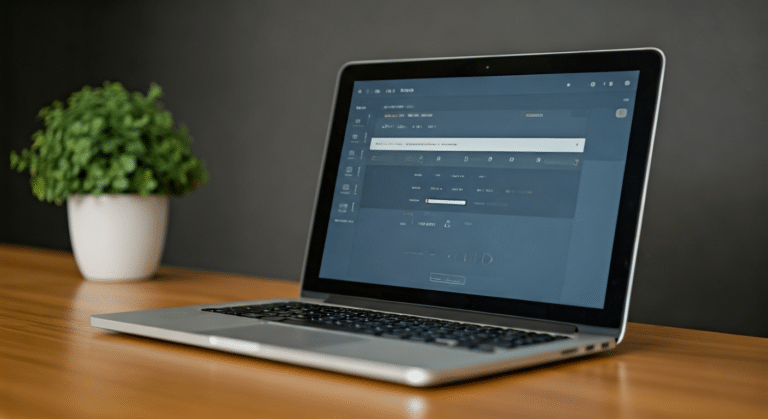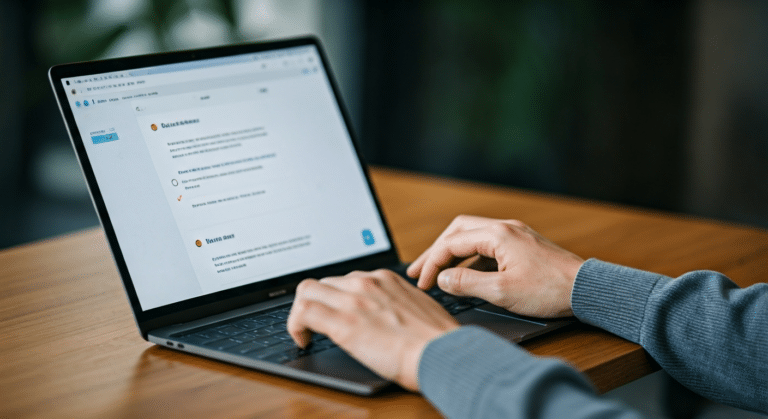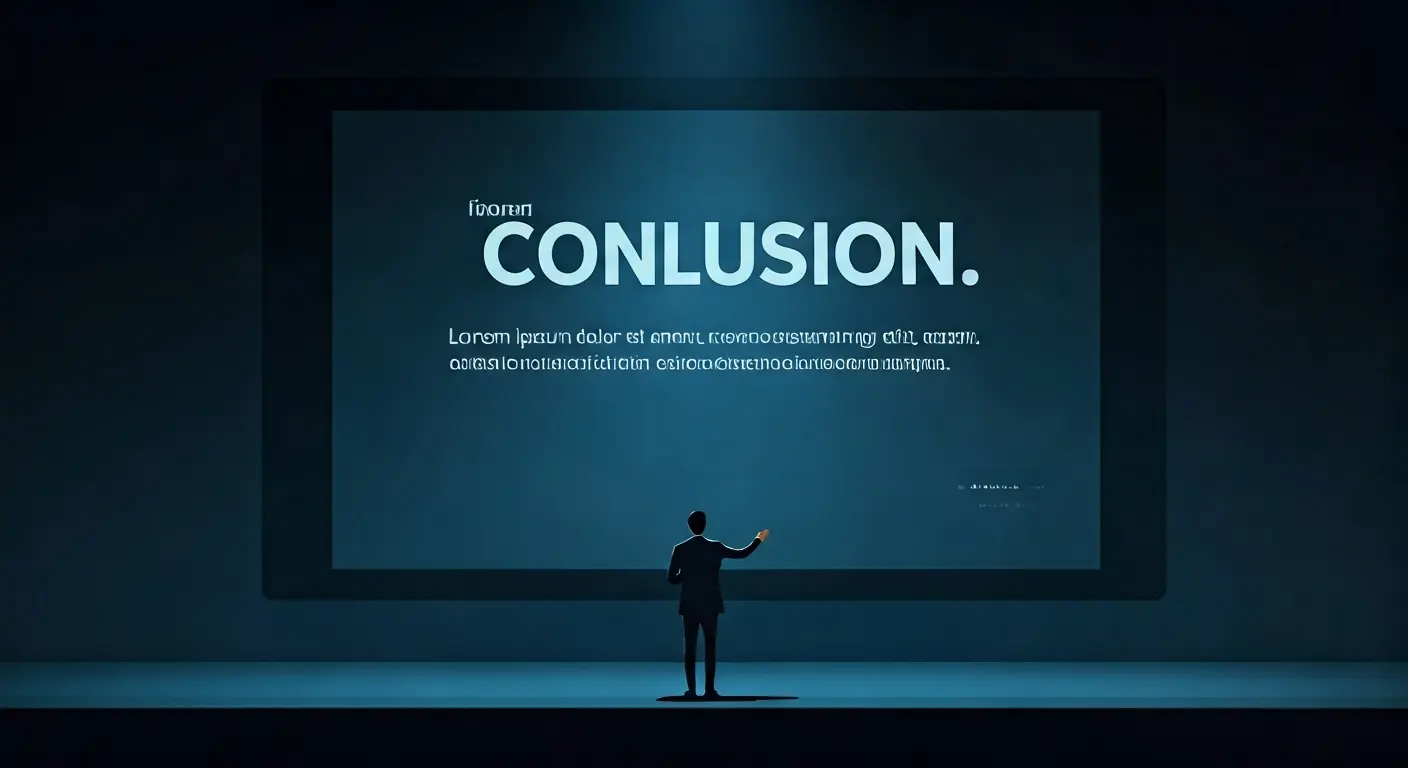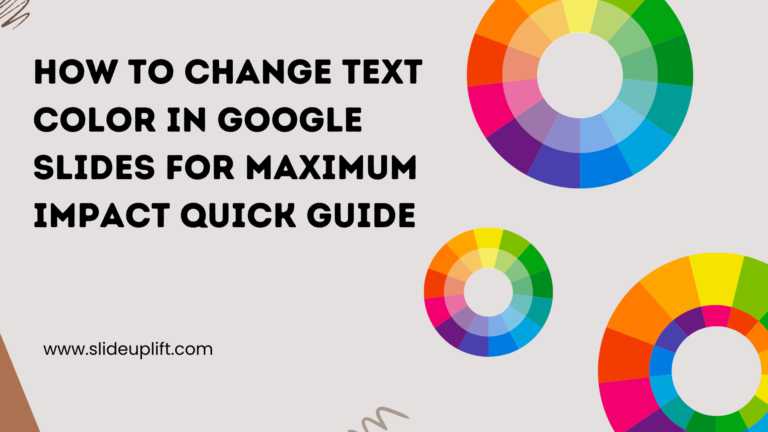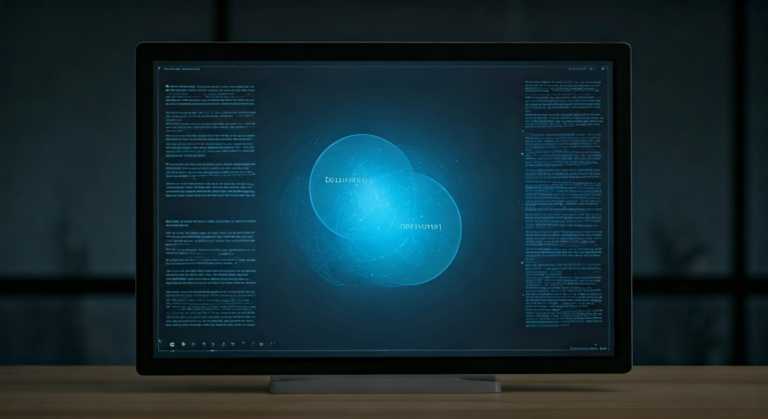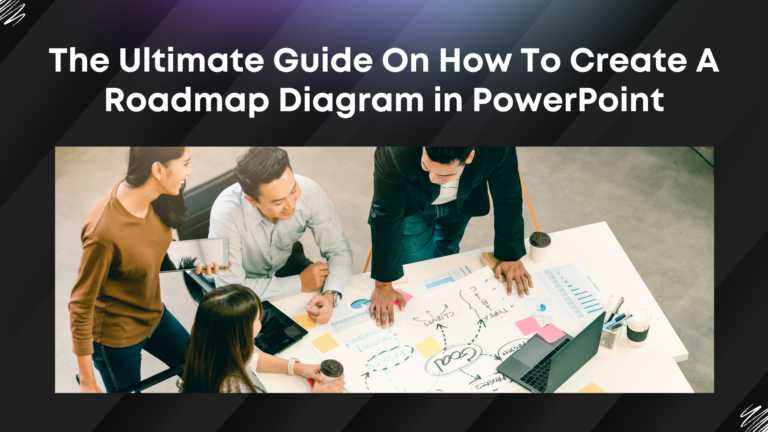How To Make A Gantt Chart In PowerPoint (+ Tips & Templates!)
Have you ever felt lost in a big project? A Gantt chart PowerPoint presentation is like a map showing every step in the project, how long each step takes, and how they all fit together. It helps you keep your project organized and on schedule. In this blog, we’ll teach you how to make Gantt Chart in PowerPoint.
How to Create a Gantt Chart in PowerPoint
Let’s learn how to create a Gantt chart PPT. It’s easier than you think!
Create Gantt Chart in PowerPoint Manually Using A Stacked Bar Chart
Let’s make a simple PowerPoint Gantt chart using a stacked bar chart. You can change it to look exactly how you want.

1. Creating the basic chart
Open a new PowerPoint slide. Insert a stacked bar chart. You can find this in the “Insert” tab under “Charts.”
2. Entering project data
Write the names of your tasks on the left side of the chart. Write time (like days, weeks, or months) on the bottom. Each row in the chart is for one task. Write how long each task takes in the right column.
3. Formatting the chart
Make the colors, fonts, and style of the chart look like the rest of your presentation. Use bars or boxes to show how long each task takes. If one task needs to be finished before another, draw a line or arrow to show the connection.
4. Customizing the chart
Use different shapes or colors to mark important points in your project. Add words to explain what each task, milestone, and connection means. Try different ways to arrange the chart to make it easy to understand.
Creating a Gantt Chart for PowerPoint Using a Template
Templates are like ready-made charts. They have a set look and style, so you don’t have to start from scratch. Using templates to create a Gantt chart in PowerPoint saves you time.

1. Importing data
Choose a Gantt chart PowerPoint template that fits your project. Put your project information into the empty spaces in the template. You can use a spreadsheet or type it in.
2. Generating the chart
Fill in the blanks with the information about your project, like the names of the tasks, when they start and end, and if one task needs to be done before another.
3. Customization options
Use the template to show important points in your project and how tasks are connected. If your project changes, update the information in the chart.
Tips and Tricks
To make your PPT Gantt chart look better and be more useful, follow these tips:
1. Using Smart Guides
Go to “View” in PowerPoint and turn on “Smart Guides.” When you move or change the size of shapes, lines will appear to help you line them up perfectly. This will make your chart look neat and organized.
2. Importing data from Excel or other sources
If your project information is in Excel, copy and paste it into your PowerPoint presentation. To keep the chart up-to-date automatically, you can link it to the Excel file. This way, if you change the information in Excel, the chart will change too.
Conclusion
Gantt charts are like maps that help you manage projects. They show you tasks, when they need to be done, and how they depend on each other. By following the steps outlined above, you can learn how to create a Gantt chart in PowerPoint. It’s easy to do, even if you’re new to using PowerPoint.
FAQs
-
Can I make a Gantt chart in PPT?
Yes, you can definitely make Gantt charts in PowerPoint! You can build them from scratch or use a ready-made template. Both ways let you make charts that look good and help you see your project clearly.
-
What program can I use to make a Gantt chart?
PowerPoint is a great tool for making Gantt charts that look good in presentations. It’s easy to use, works well with other Microsoft programs, and lets you change the charts to look exactly how you want. This makes it perfect for showing how long tasks take and how they depend on each other.
-
How to create a timeline chart in PowerPoint?
From simple timelines to intricate narratives, PowerPoint offers a canvas for your creative vision. You can use SmartArt, shapes, or a pre-designed template to create a timeline in PowerPoint.
-
Do project managers still use Gantt charts?
Yes, project managers still use Gantt charts a lot. They help plan projects, see how much progress has been made, and find problems before they get bigger. Even though there are newer tools for project management, Gantt charts are still very important for showing projects clearly and are a good alternative to roadmap PPT templates.