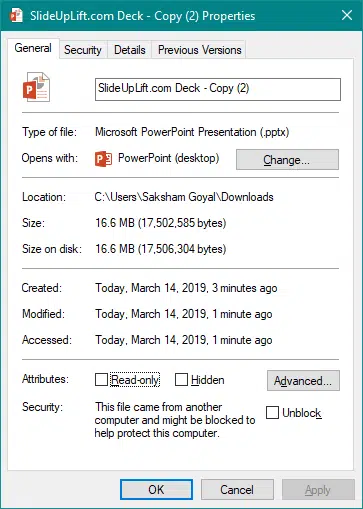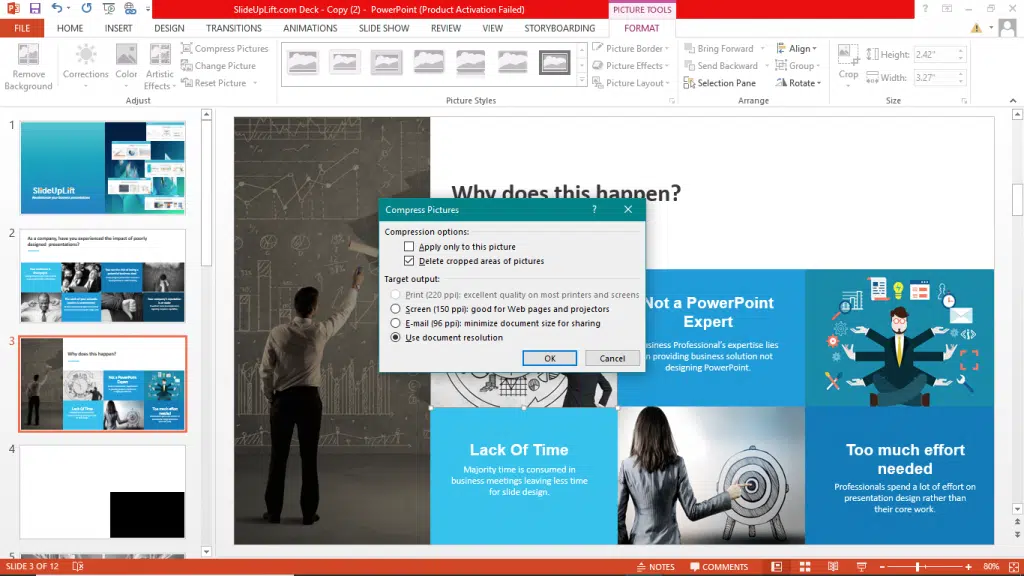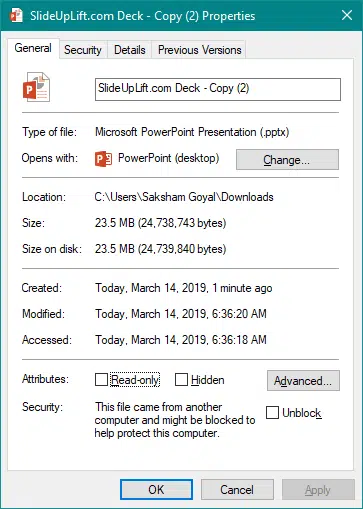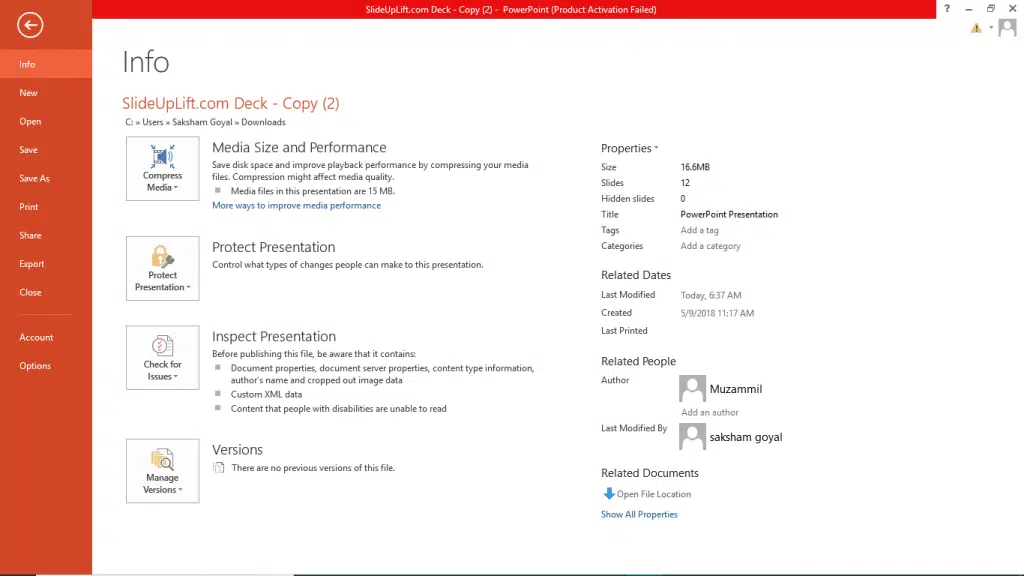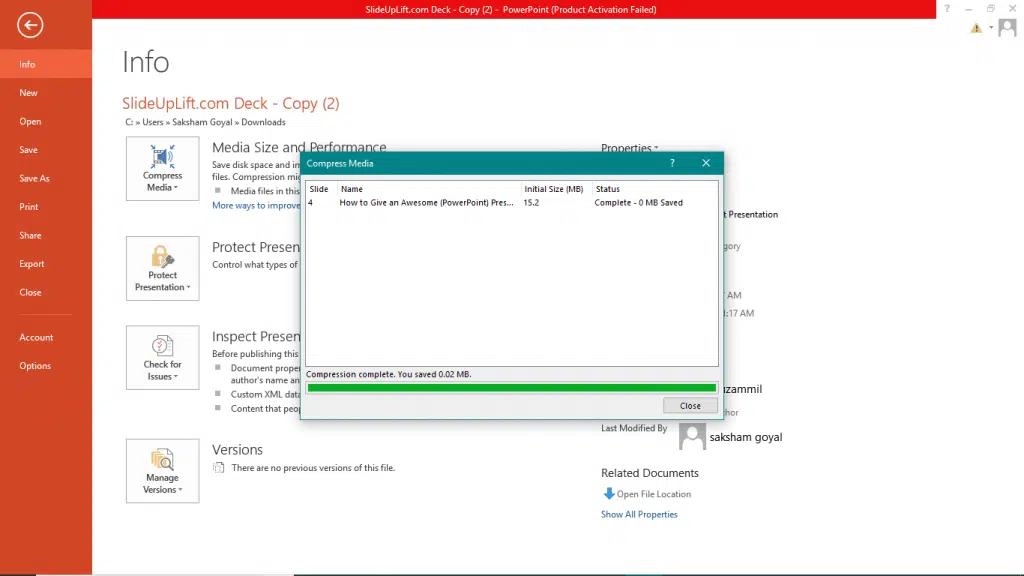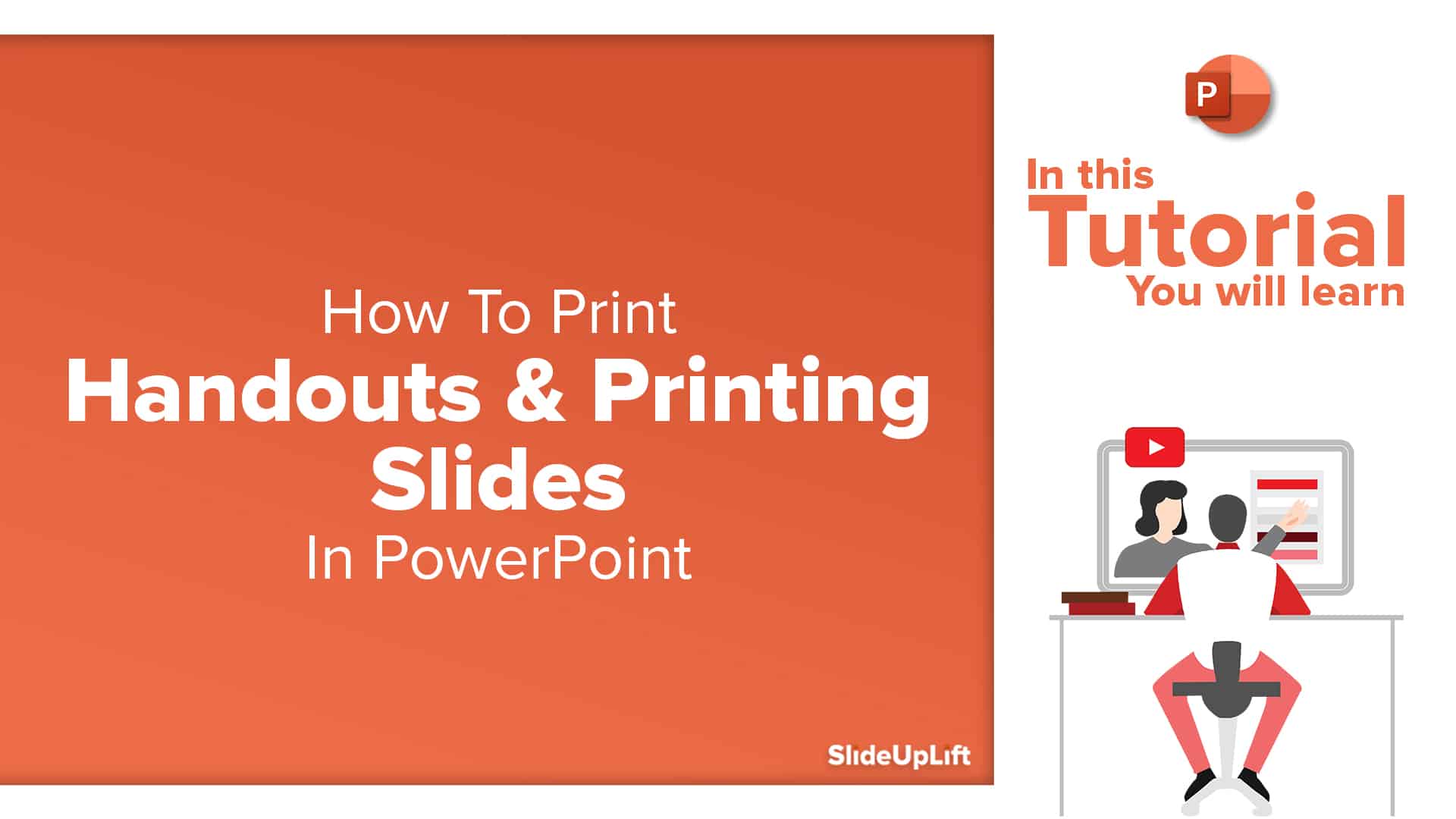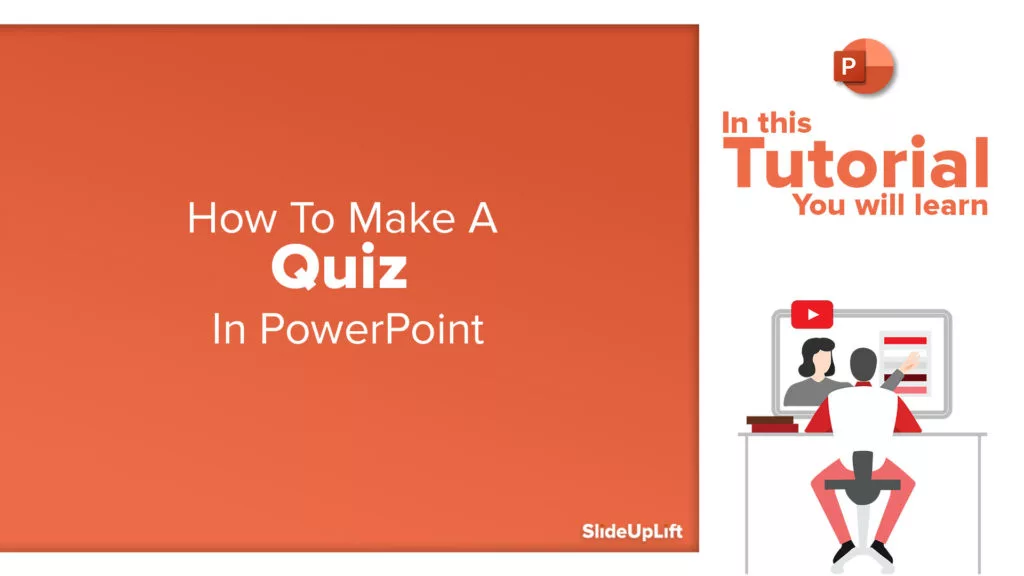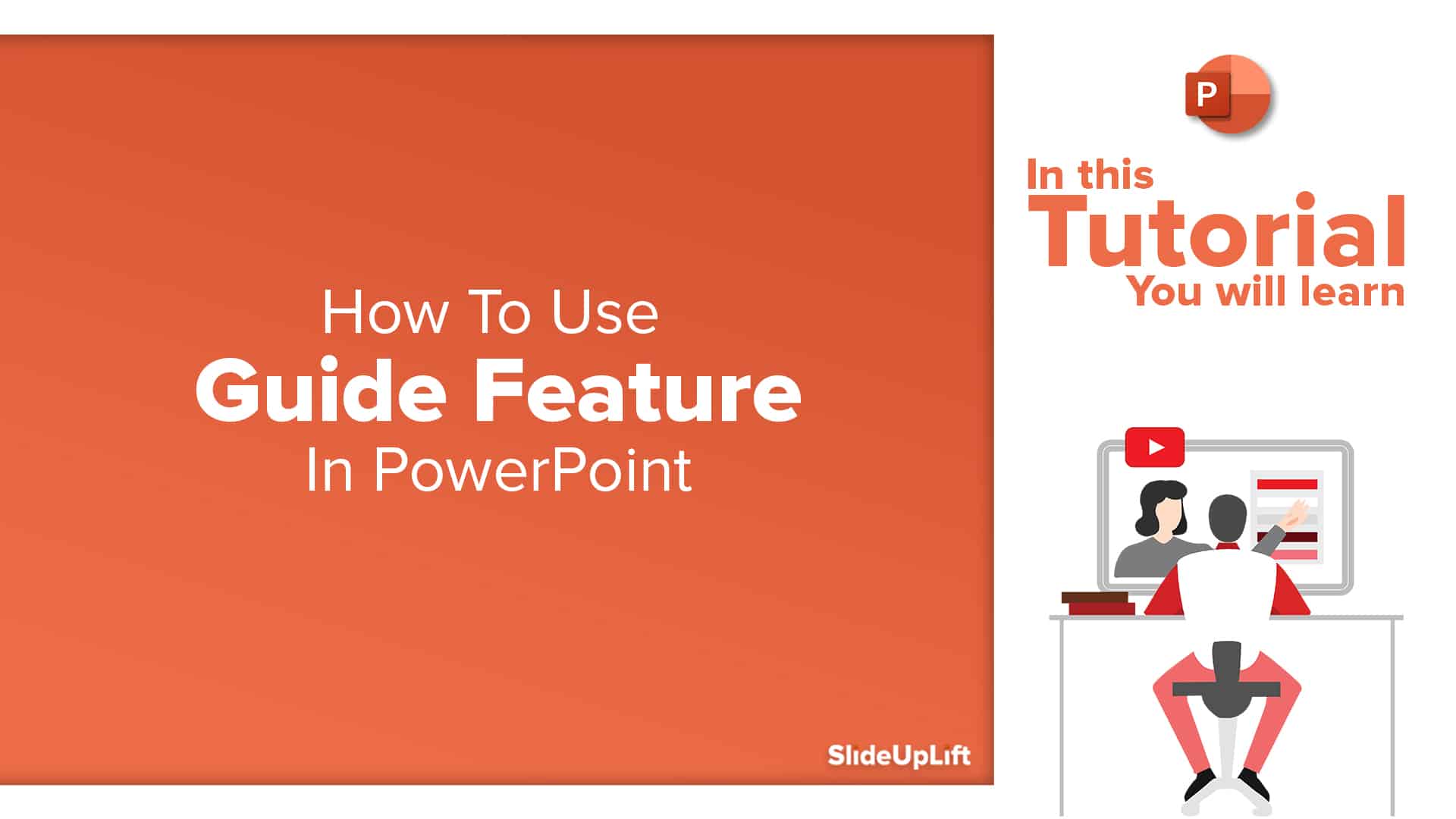How To Reduce PowerPoint File Size & Compress A PowerPoint
This PowerPoint tutorial explains how to reduce powerpoint file size. Business presentations contain a huge number of slides filled with graphics, audios, videos, etc. making it bulky and taxing on disk space. If you try to E-mail such a presentation over the internet or to store it in a small pen drive, it will be impossible to do so. The biggest contributors to high disk space consumption, are graphics, images, videos, and audios. We have found some best methods to compress the powerpoint, to solve this problem. Use the following methods to significantly reduce powerpoint file size.
To compress image sizes-
- Select any image in your presentation.
- Click on the Format ribbon, and click on Compress Pictures in the Adjust section.
- A pop-up window will appear. If you want to apply compression to only that particular image, select “Apply only to this picture.” If you uncheck this option, the compression will be applied to all the images in the presentation.
- Check the “Delete cropped areas of pictures”. The cropped areas remain in the memory of PowerPoint, in case you need to readjust the pictures. But if you are sure you need no more adjustments, you can delete these areas.
- In the target output, select the desired resolution. Click on “OK”.
- Before saving, make a copy of the existing presentation. If the resolution of images gets too low, you will need the copy to reset the changes.
- Save the presentation. You will see that this will reduce powerpoint file size.
To compress media files –
- Go to the “File” tab. Click on info.
- Click on “Compress Media”. In the drop-down menu, click on the quality of media you desire.
- PowerPoint will compress the videos and audios in the presentation to the desired quality.
- Save the presentation. The size of the media will be reduced.
Watch this stepwise video tutorial to get a detailed idea:
Learn More PowerPoint Tips and Tricks, Click on the following Links:
- How To Add Sections And Summary Zooms
- How To Play Video Over Multiple Slides
- How To Add Annotations During A Presentation
- How To Print Presentation Handouts For The Audience
- Microsoft PowerPoint Shortcuts That You Didn’t Know
- Use Hidden Slides To Back Up Your Business PowerPoint Presentations
Check out a few of our PowerPoint Themes to get started on your next presentation. Here is an example of a Business Review Presentation.

View Business Review Presentation
Now you don’t have to scour the web to find out the right templates. Download our PowerPoint Templates from within PowerPoint. See how?