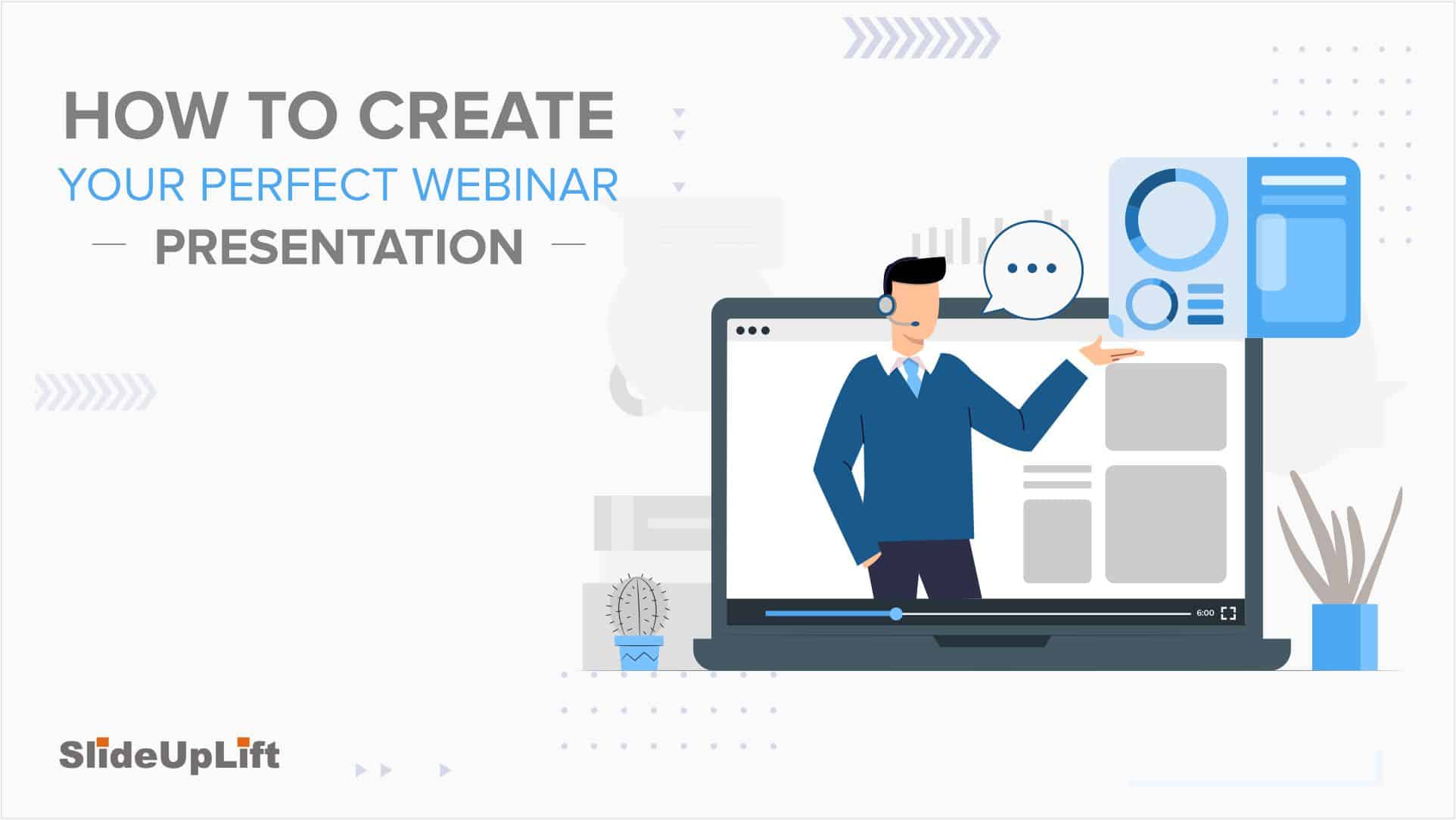How To Create Infographics In PowerPoint?
As a professional, you might have to host meetings and deliver presentations to your stakeholders and team members. As a host, it’s crucial to deliver presentations in a way that engages your audience and helps them understand the fundamental concepts of the meeting. You surely want to avoid a meeting where half of the team members are clueless and sleepy, right? This is exactly why you must learn how to create infographics in PowerPoint.
We will teach you everything about infographics- from their importance to creation. After reading this blog, you can deliver engaging presentations at your work.
What is an Infographic?
An infographic is a collection of imagery, charts, and minimal text that gives an easy-to-understand topic overview. Infographics use striking, engaging visuals to communicate information quickly and clearly. Regular texts become dull to the audience. People tend to skim your content rather than actually read it. And infographics help in doing this.
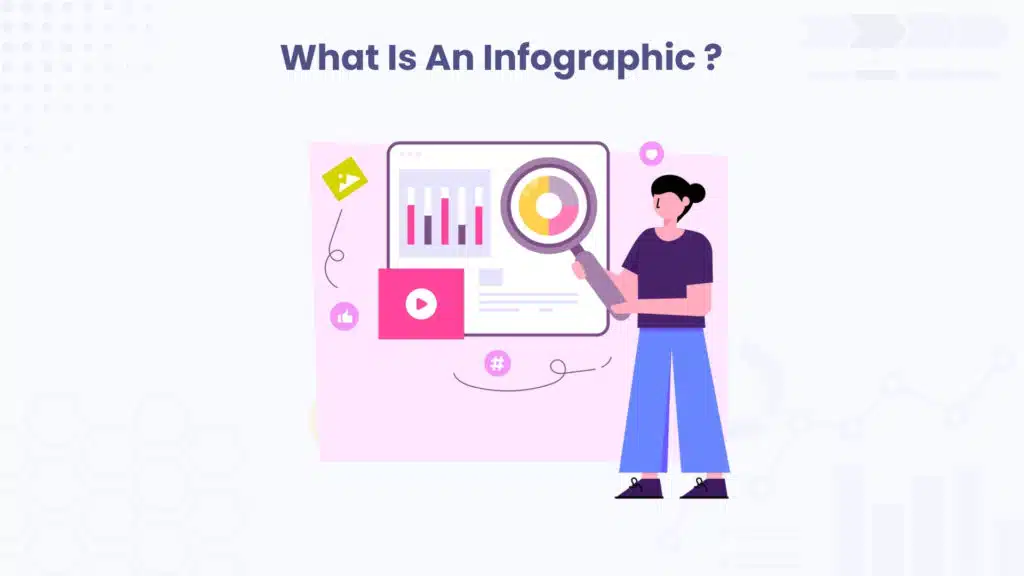
Infographics are the way forward now for all heavy-duty business presentations, as they use appealing, winning visuals to convey complicated information quickly and clearly.
Humans, by nature, tend to be drawn towards visuals more than huge blocks of data; hence, Infographics are an effective storytelling medium. Infographic design templates in business can be used for any presentation, from preparing annual reports and creating pitch decks to showing basic business processes and flow with graphics, diagrams, and icons.
Check out the following sections to learn how to create an infographic in PowerPoint.
Importance of Infographics in Business Presentations
Digital Space is plagued now by a consuming issue: Content Overload. There is way too much information in the form of text, leading to readership overkill. Conventional business presentations usually compress a lot of textual content that gets highly boring for the audience. The audience’s attention span is limited in most cases.
Moreover, Infographics result in increased engagement as compared to other visual media. Therefore, designing the slides with infographics ensures that the audience is engaged and takes away the key messages you want to communicate has become essential.
Some of the Benefits are as follows:
- Increases Visual Appeal: charts, graphs, icons, and images help capture the audience’s attention and make complex information easier to understand.
- Simplifies Complex Information: Visual representations can help break down information into easily understandable chunks, making it more accessible to a broader audience.
- Enhances Audience Retention: People tend to remember visual information better than text alone. Infographics leverage this principle by combining text with visual elements, which can improve information retention and comprehension.
- Increases Engagement: Visual content tends to generate higher engagement levels than text-only content. Infographics can attract more attention on social media platforms, websites, presentations, and other channels, increasing shares, likes, and interactions.
Check out the following sections to learn how to create an infographic in PowerPoint.
How to create Infographics in PowerPoint?
Let’s discuss how to create infographics in PowerPoint with the steps:
Plan your Infographic
The very first thing we need to do is outline our infographics. We need to know its purpose first in order to create suitable infographics. Outline the goals and objectives of your infographics. Describe its purpose- whether you want to use it to show surveys, data, marketing stats, etc.
Identify your targeted audience to create an infographic that relates to your audience better.
After this, you must obtain and collect data to add to your infographics. It’s essential to categorize quantitative and qualitative data into distinct sections to ensure clear visualization.
Quantitative data comprises numerical information and is best represented using charts and graphs. On the other hand, qualitative data requires a different approach, typically utilizing percentage gauges and informational visualizations.
Check out the following sections to learn how to create an infographic in PowerPoint.
How To Make an Infographic in PowerPoint
Follow the Below Steps on how to create infographics in PowerPoint:

- Open PowerPoint: Launch Microsoft PowerPoint and create a new presentation. Choose Blank Slide. Choose “New” and then “Blank Presentation Format.”
- Choose a Slide Layout: Select a slide layout that suits your infographic’s structure. You can use a blank slide or choose from pre-designed layouts available in PowerPoint. You can change the Slide size from the “Design” Tab.
- Change Background: To modify your background, right-click on your slide and select “Format Background.” This action will prompt a selection box to appear, allowing you to customize various aspects such as gradient, pattern, texture, transparency, and color for your background Images.
- Insert Shapes and Text Boxes: Use the “Shapes” tool to add shapes such as rectangles, circles, arrows, or triangles to your slide. These shapes will serve as containers for your content. You can also insert text boxes to add text.
- Add Text and Graphics: Enter your text into the shapes or text boxes. Insert images, icons, or other graphic elements to enhance the visual appeal of your infographic.
- Create Charts and Graphs: Use PowerPoint’s chart tools to represent your data visually. Insert charts such as bar charts, pie charts, line graphs, or scatter plots to illustrate numerical information.
- Format Your Elements: Customize the appearance of your shapes, text, and graphics to create a cohesive design. You can change colors, fonts, sizes, and styles to match your infographic’s theme.
- Arrange and Align Elements: Arrange your shapes, text boxes, and graphics on the slide in a logical and visually pleasing way. Use alignment guides and rulers to ensure that your elements are properly aligned.
- Add Effects and Animations (Optional): Apply effects such as shadows, reflections, or 3D effects to add depth and dimension to your infographic. You can also use animations to add movement and interactivity to your infographic, but use them sparingly to avoid distraction.
- Review and Finalize: Review your infographic to ensure all information is accurate and presented. Make any necessary adjustments to improve readability and visual appeal.
- Save and Share: Once satisfied with your infographic, save your PowerPoint file. You can then share your infographic digitally by exporting it as an image or PDF or use it in presentations, reports, or other materials.
Now, you have learned how to create infographics in PowerPoint.
Different types of Infographic PowerPoint Templates
It can be time-consuming for you to create infographics in your PowerPoint presentations. That’s why we have created multiple templates for visually appealing infographics, which you can use in your PowerPoint presentations directly. You can use these templates and learn how to create infographics in PowerPoint Presentations.
Business professionals looking at designing effective presentations can navigate through some popular infographic slide templates, such as:
- Informational Infographic Templates
- Timeline Infographic Templates
- Animated Infographic Templates
- Resume Infographic Templates
- Hierarchical Infographic Templates
- Process Infographic Templates
- Geographic Infographic Templates
- Comparison Infographic Templates
- List Infographic Templates
- Statistical Infographic Templates
Informational Infographic Template
Informational Infographic Template condenses a lot of information into one slide. It tries to convey more with less. Such infographics are highly useful in drawing attention to the essential information you want to highlight. A few examples of these infographics in business presentations could be to attract attention to some critical organizational details such as key clients, the motto of the company, and the kind of services the company has been delivering over the years. They are more like Executive Summaries.

Timeline Infographic Templates
Timeline Infographics is probably the best option for reeling any information involving time and history. Timeline infographics are visual depictions of any series of events. Timeline infographics can function as a roadmap for any organization. Any company can use this slide template to outline its organizational journey, inception, growth over the years, milestones, and deliverables achieved.
You can use The infographic template to narrate the journey of any influential official in the organization, his achievements, and his overall vision to take the company forward. Design a timeline infographic to showcase the inception of a project and a general overview while highlighting the steps involved and much more. See a lot more timeline template examples.
For Example:

Animated Infographic Templates
Even after learning how to make an infographic in PowerPoint, you may not have time to create animated infographics. An animated infographic visualizes information that combines imagery, illustrations, charts, graphs, text, and other animated elements to add movement.
Animated infographics can simplify complex information by breaking it down into manageable chunks that don’t require too much effort from the viewer. So, easy-to-digest and captivating communication is the Holy Grail for every marketing strategy. An animated infographic can help brands get there.
Animated infographics integrate text and graphic elements to summarize information. Furthermore, animated infographics can be used to replace outdated PowerPoint for complex data visualization.
For Example:
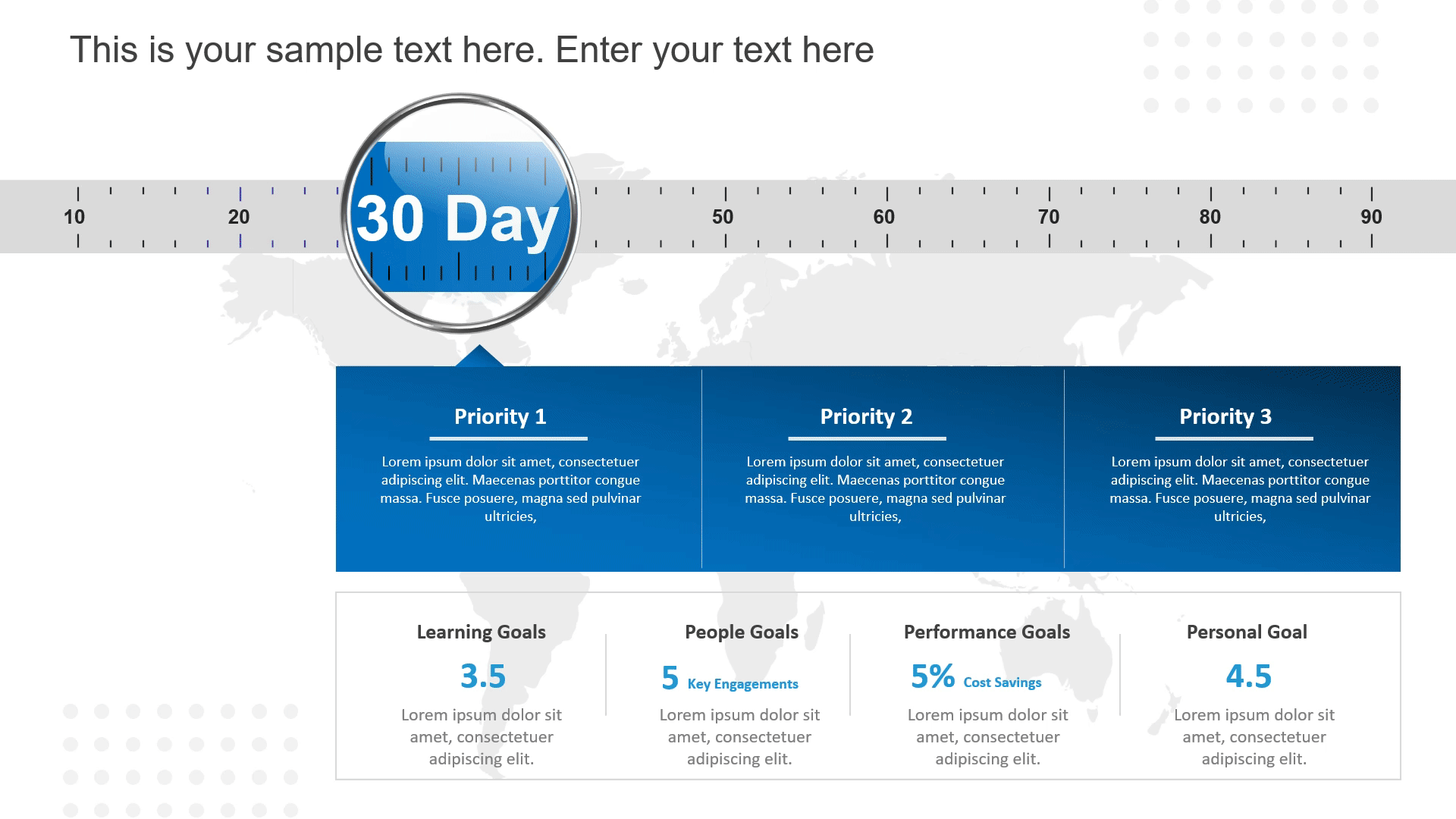
Resume Infographic Templates
Resume Infographic Templates are an extremely creative way to draw a prospective employer’s attention. A resume is your representative as it speaks on your behalf and is your way forward in creating a lasting impression on any company looking to hire you. Though standard resumes are still very much in use, infographic resumes can be used for posting on social job sites, any social media page, or even while appearing for interviews.
As a candidate, your resume is your tool to highlight your strengths, vision, and roadmap to convince your recruiter why you should get the job.
Suggested Reading: Interview Presentation Tips
For Example:

This resume infographic template uses minimal colors, simple icons, and a sidebar that adds some subtle design. The information can be added to the default fields, which have simple illustrative graphics that are used to highlight the candidate’s profile.
Hierarchical Infographic Templates
As the name suggests, Hierarchical Infographic Templates help organize any information in the order of importance or the hierarchy of something. The Template divides the data into several stages with the help of pyramid charts or flowcharts, or infographic vectors.
Essentially, these templates can show the organizational structure, work breakdown structure, business flow charts, chain of command in an organization, etc.
For Example:

Process Infographic Templates
Process Infographics are specific infographics that help you overtly analyze and visualize any complex process. These Infographics help to break down any process step by step. Process Infographics are perfect for outlining marketing plans, customer journey maps, product journeys, business operations, and processes.
For Example:

Geographic Infographic Template
Geographic Infographic Templates are conducive for analyzing specific data involving regions, countries, and cities and understanding which areas are churning more revenue, pointing out the slag zones where a business is tipping off and overall global trade patterns.
You can present a company’s geographical-oriented information and data – office locations, global market share overview, and critical business highlights from all the international offices.
For Example:

Comparison Infographic Templates
Comparison Infographic Templates have become important in the business world as they have made visualization of the pros and cons and comparison between the two products, features, etc., possible. These infographics encourage intelligent decision-making of the organization and its management.
Whether you’re comparing multiple options with debatable key features impartially or you are trying to present one of those options better, a Comparison Infographic Template is the best tool to do so. This Template can be used by anybody who wants to educate themselves about the similarities, differences, advantages, or disadvantages of two or more products/ services to understand their needs effectively.
You know how to make an infographic in PowerPoint but it can be hectic to create one. You can also use this template to compare product journeys of two or more products, thus grasping the weaknesses and strengths of an organization’s marketing strategy.
For Example:

This infographic template above helps to compare three products and their key features to understand the similarities and differences of each one of them. The template also provides a graphic statistical representation of data, making the information easy for the audience to grasp.
List Infographic Templates
List Infographic Templates are more attractive and eye-catching than a basic list. These templates use appealing graphics and icons to pin down the points and information in such a way so that you remember them. They are a break from the mundane PowerPoint slides and can help kill the monotony of putting too much text on the slide.
Usually, List Infographics involve visuals like icons, creative fonts, and bright colors to organize and differentiate text on the slide to make each item stand out and distinguish them from one another.
For Example:

Statistical Infographic Template
Statistics are powerful tools to win or make any argument by presenting logical data and facts. Statistical Infographics can be effectively used to draw people’s attention to facts and figures. They are extremely engaging and effective in making any data stand out.
Data like Survey results, data from multiple sources, bulky data that require charts, and other graphics are a few examples that are best represented using Statistical Infographic Templates.
For Example:

Circular Infographic Templates Library
Conclusion
Infographics make your presentation effective and audience-engaging; therefore, the next time there is a soul-crunching business presentation, make sure you use Infographic Templates to leave an impression on your audience. This blog taught you how to create infographics in PowerPoint.
Try out SlideUpLift’s presentation templates specifically designed to meet all the needs of business professionals for building business presentations.
FAQs
-
What are the key elements of a good infographic?
A good infographic should have a clear and concise message, visually appealing design, relevant data visualizations, and a logical flow of information.
-
Can I use custom fonts and colors in my PowerPoint infographic?
Yes, you can use custom fonts and colors to match your brand or style preferences. PowerPoint provides options to customize text and shapes easily.
-
How can I add data to my infographic in PowerPoint?
You can add data to your infographic by inserting text boxes, shapes, charts, and graphs. PowerPoint offers various chart types like bar charts, pie charts, and line graphs to visualize data effectively.
-
Can I animate elements in my infographic in PowerPoint?
Yes, you can animate elements in PowerPoint to add visual interest and emphasize key points. Use animations sparingly and purposefully to enhance the infographic without overwhelming the viewer.