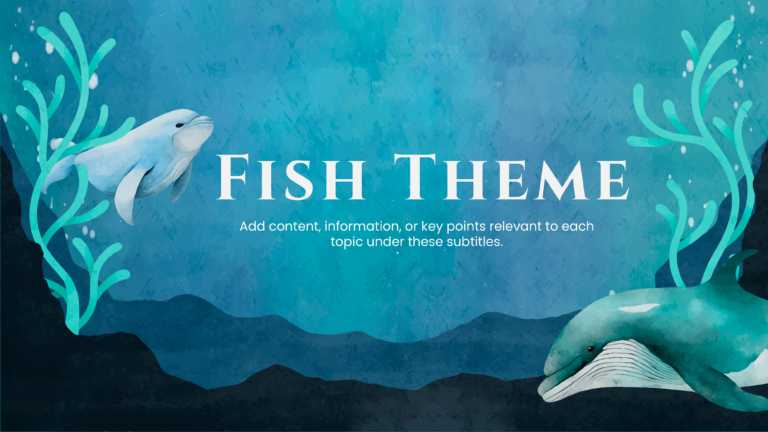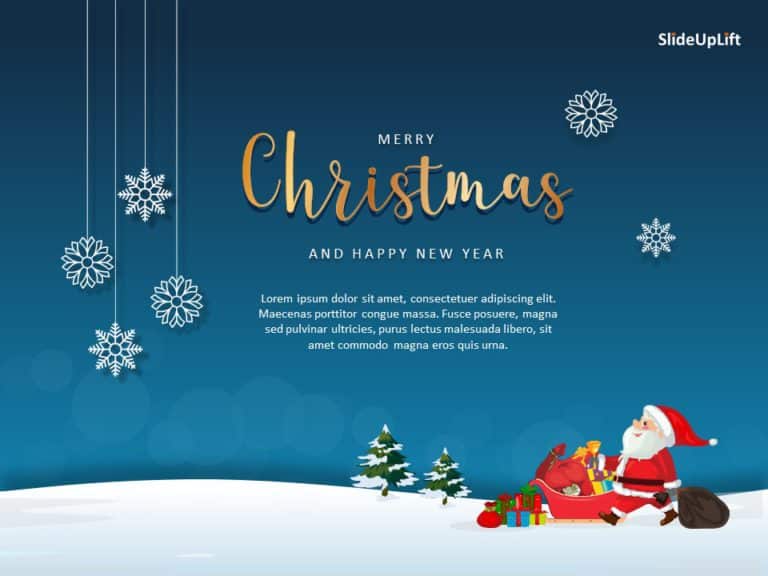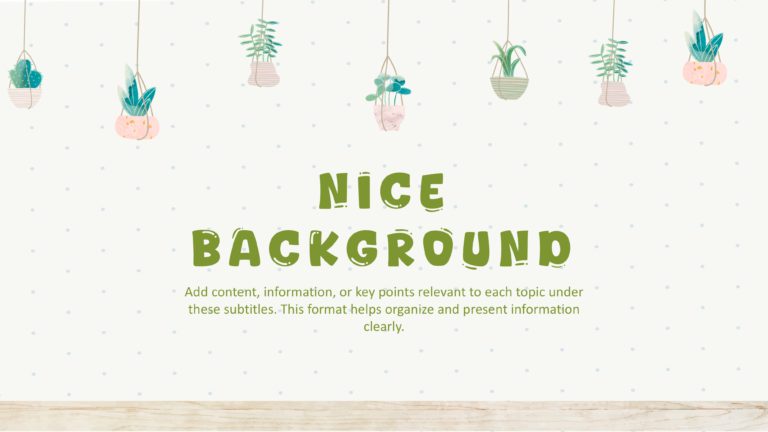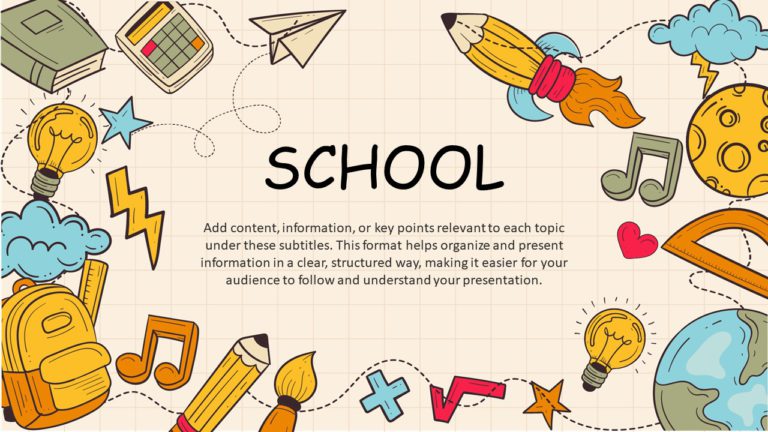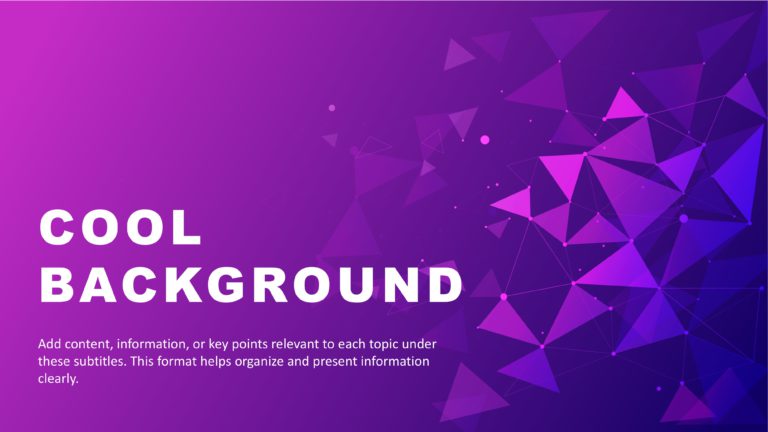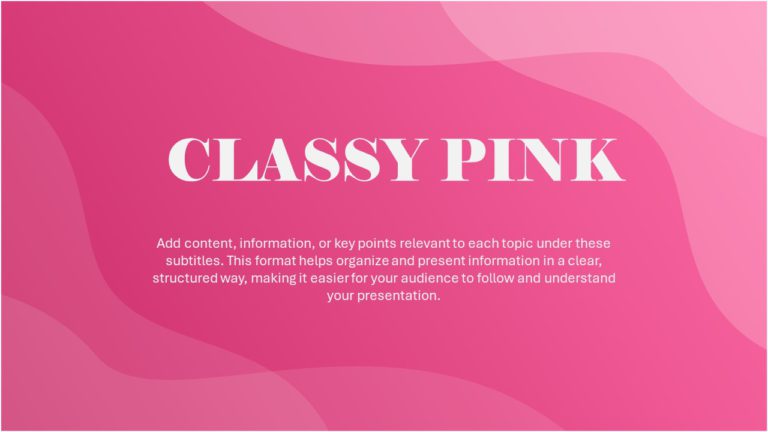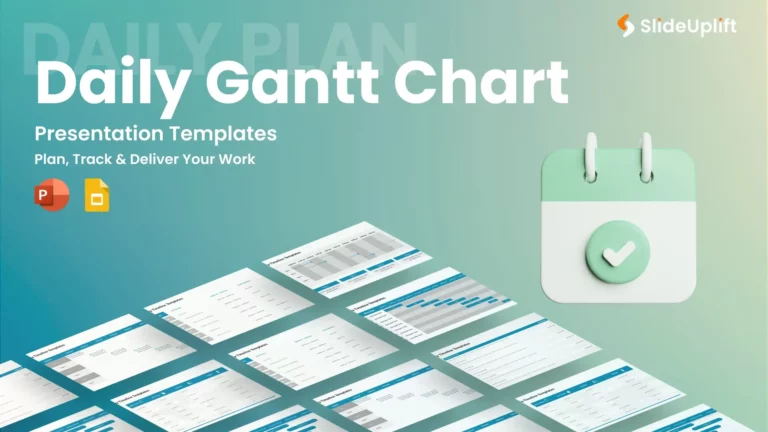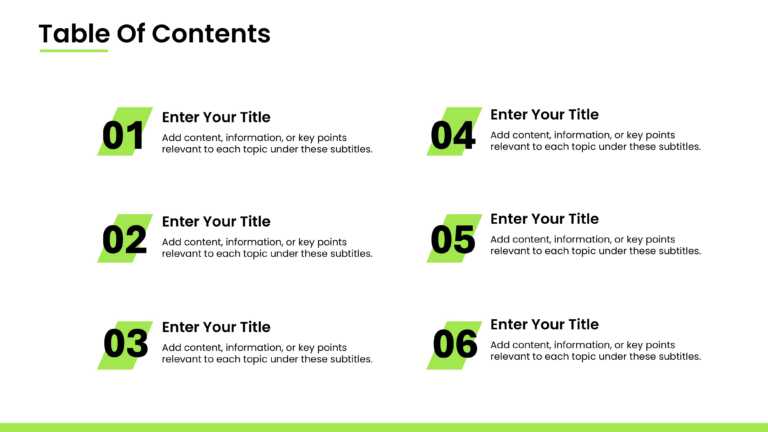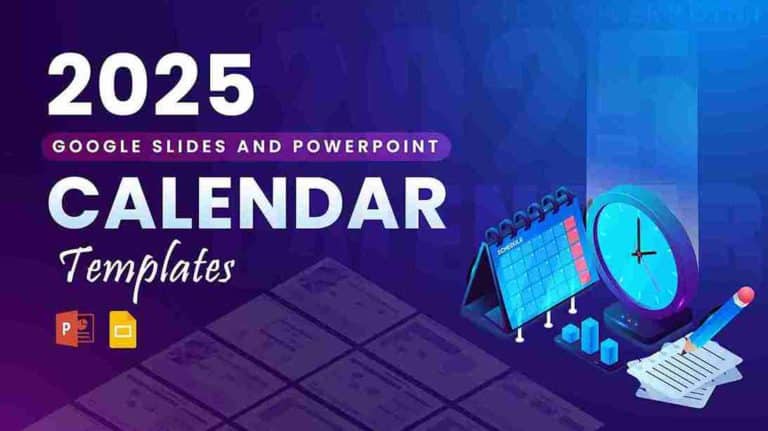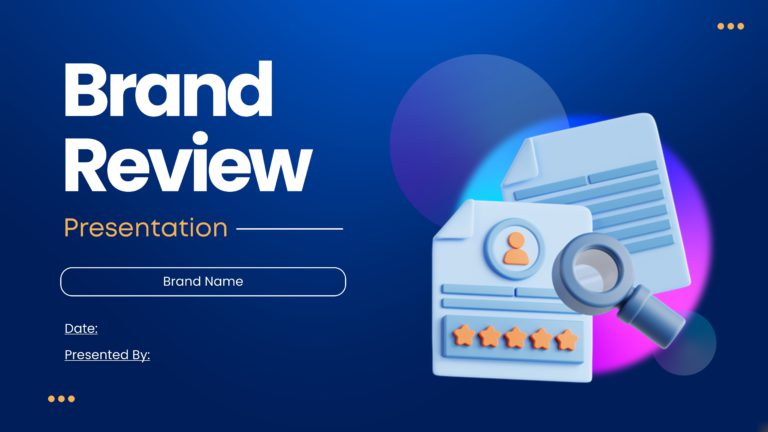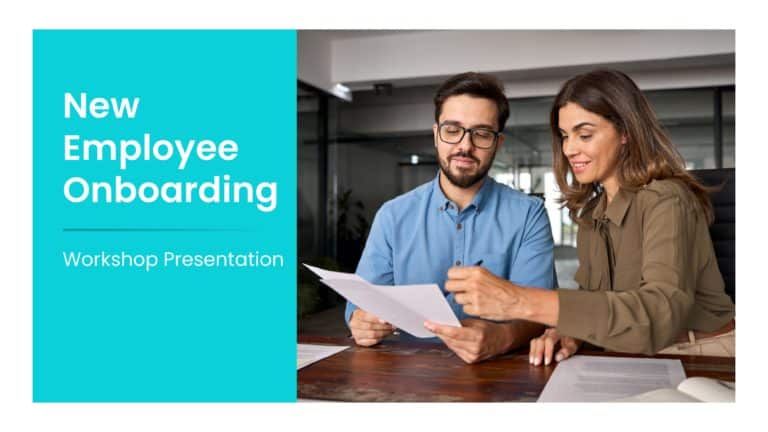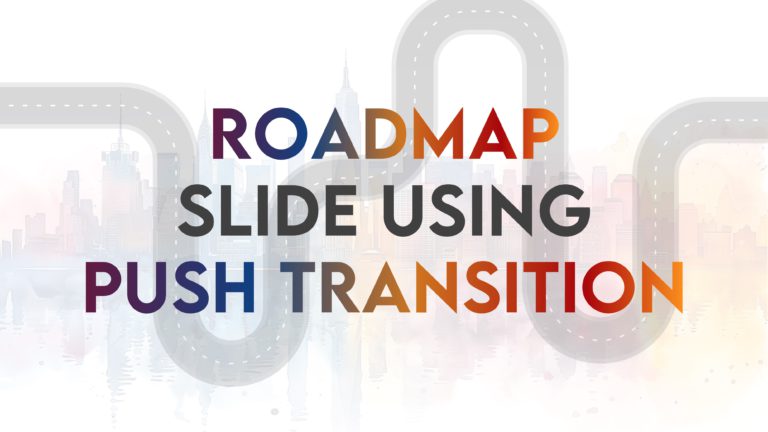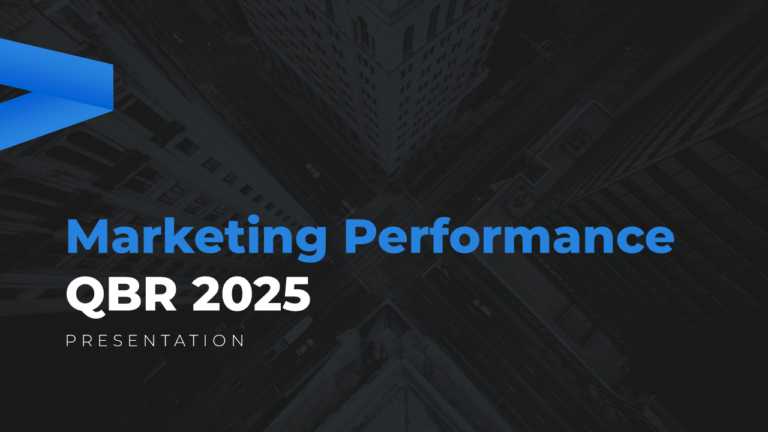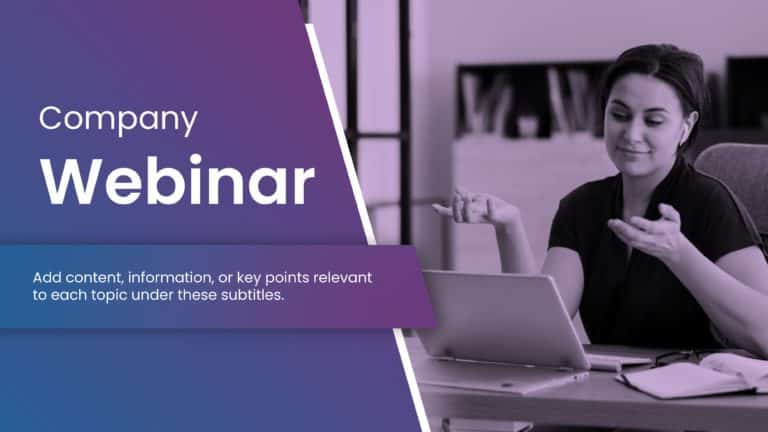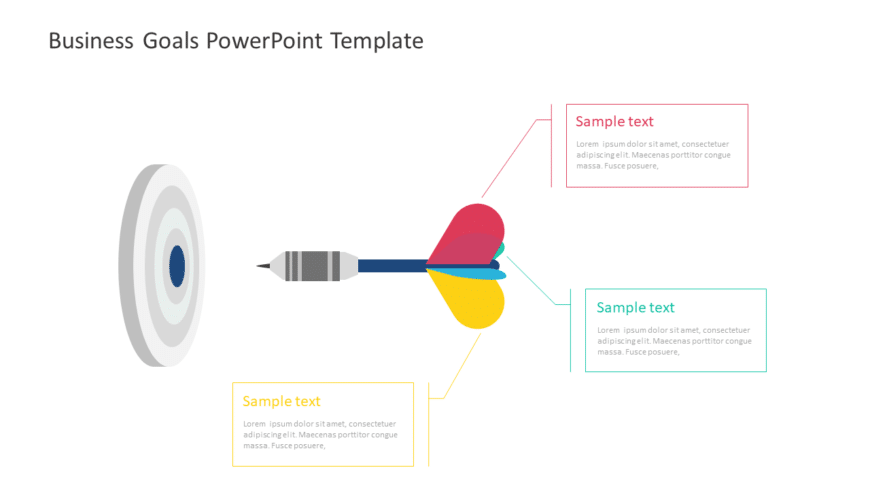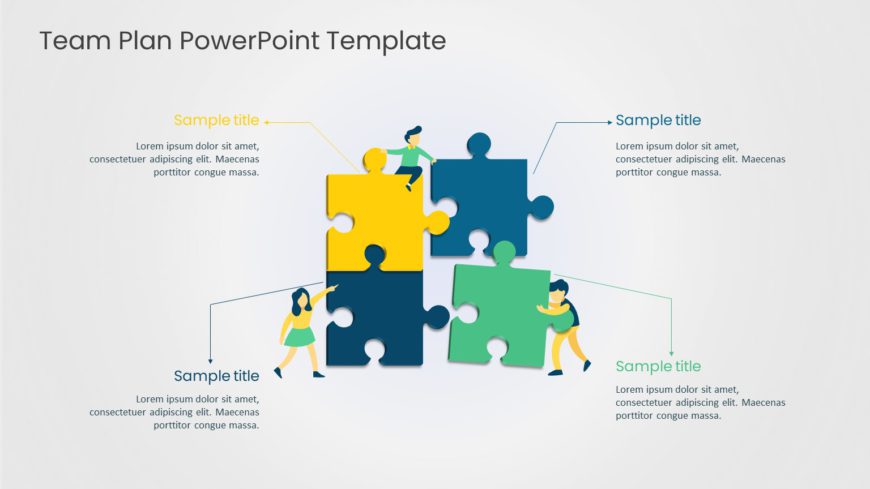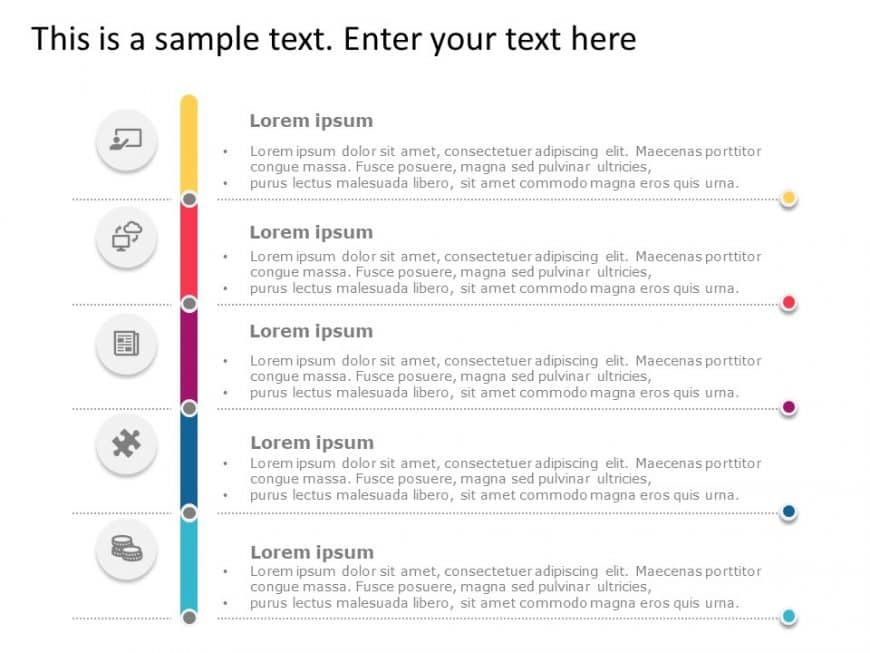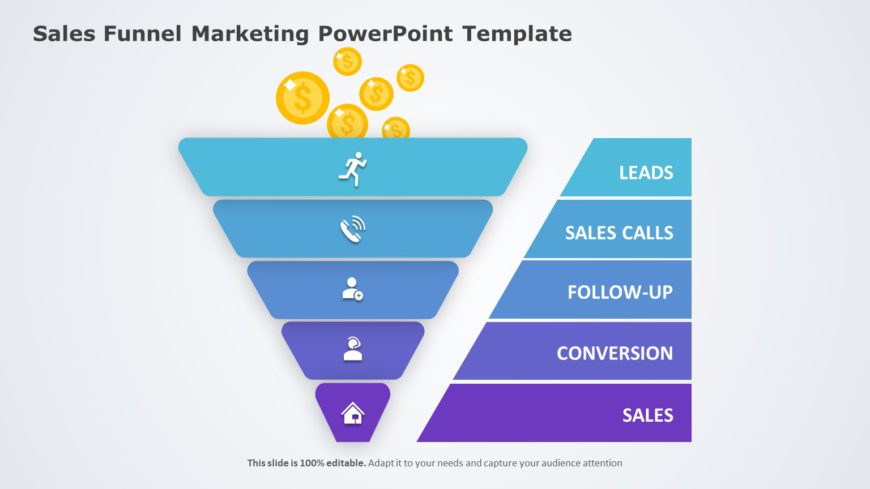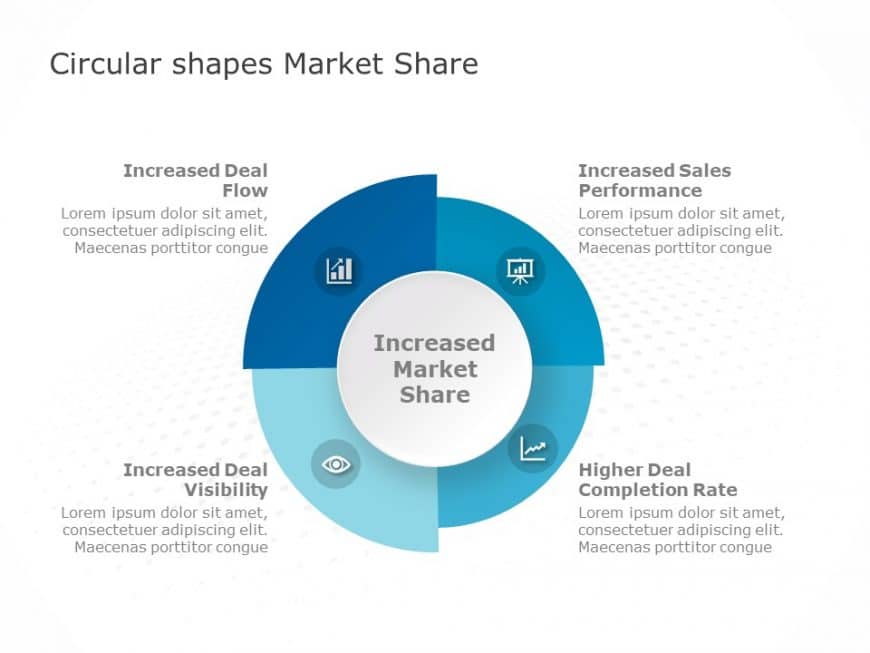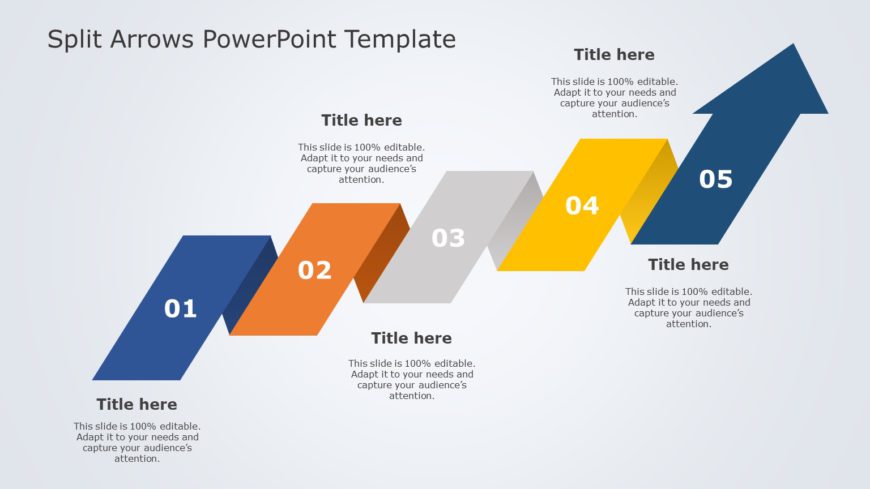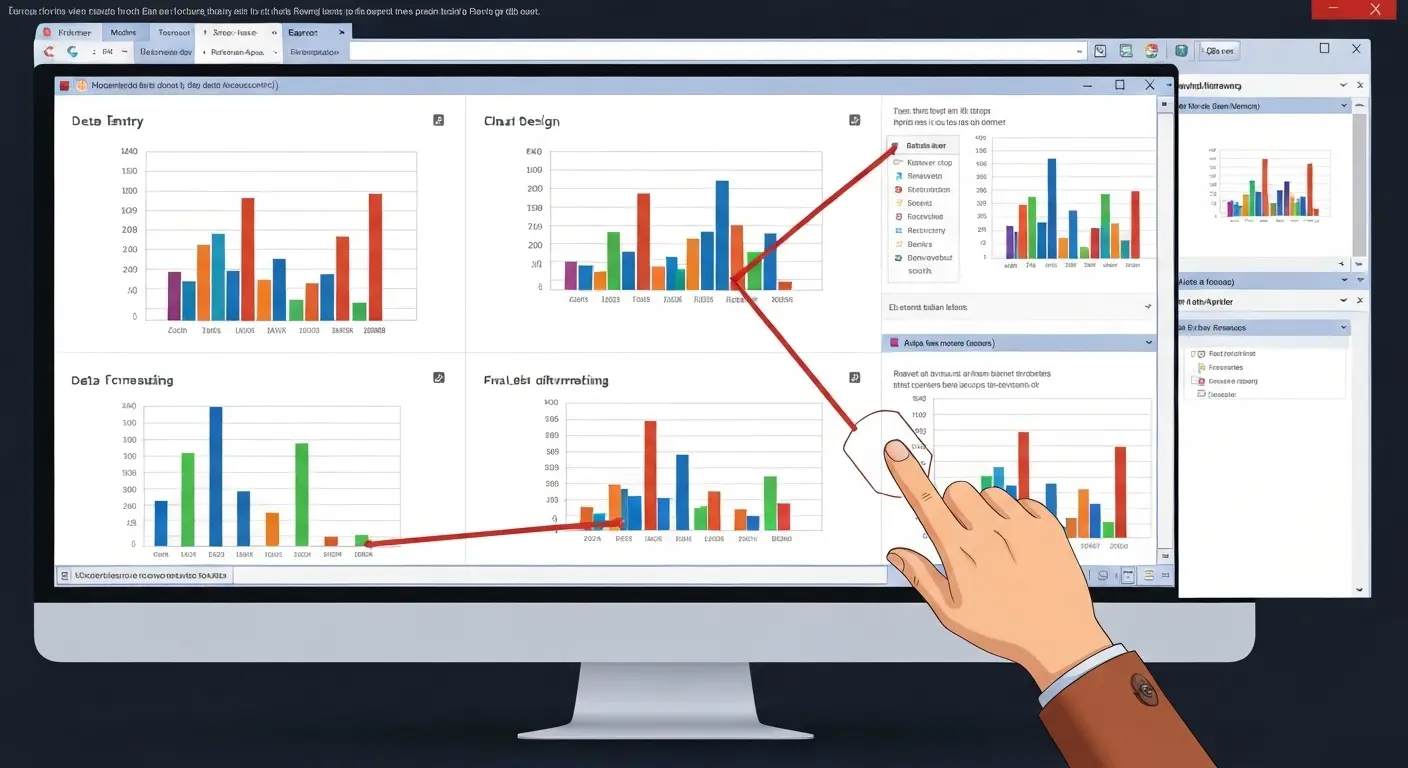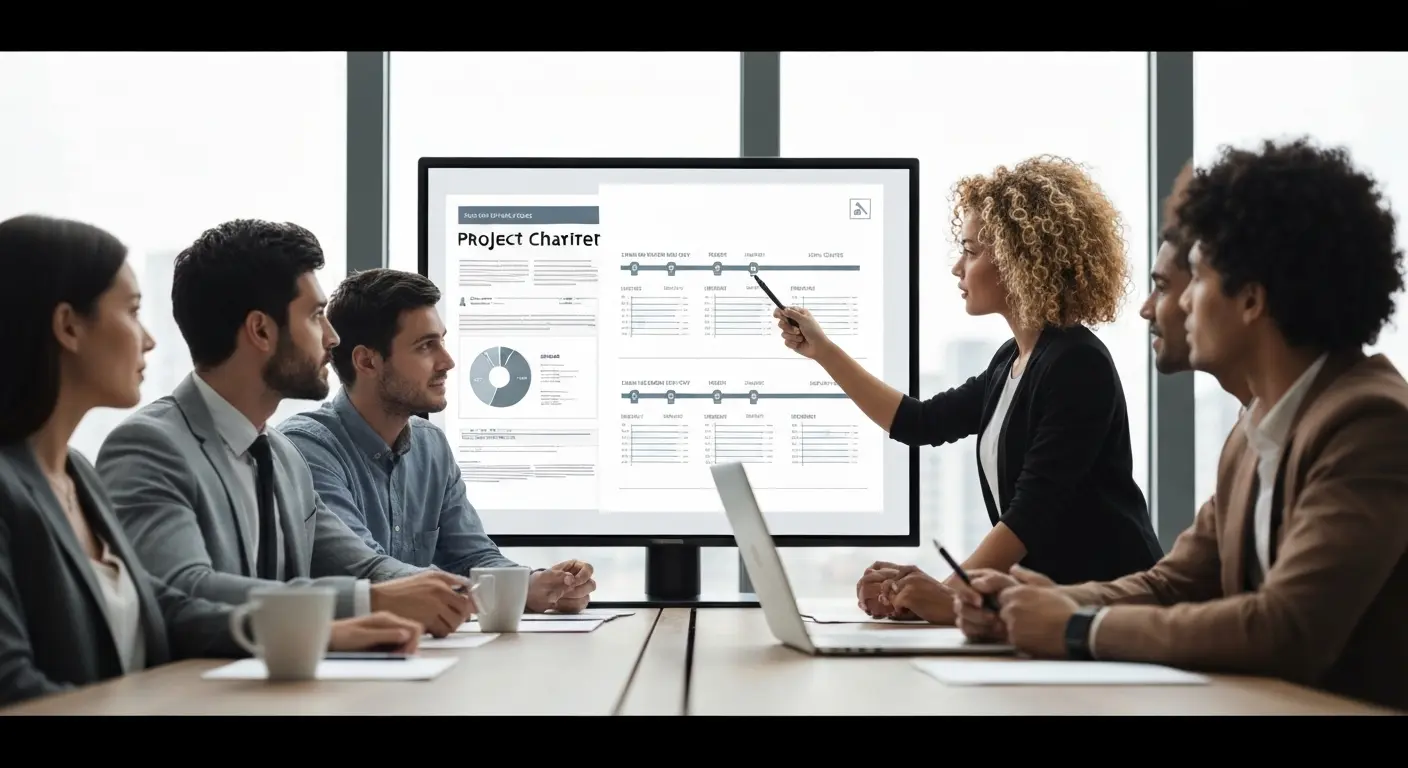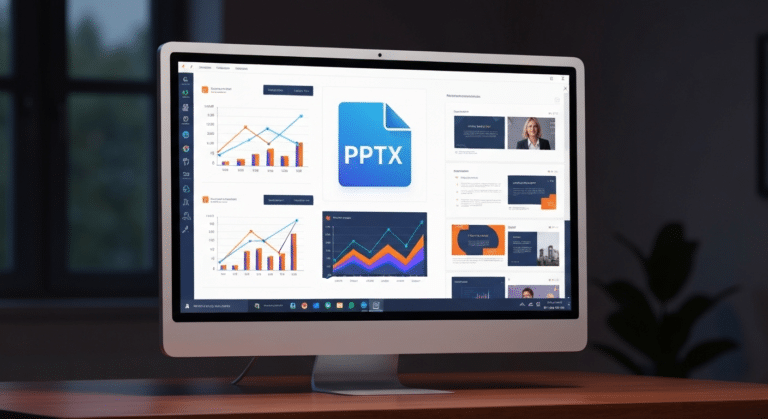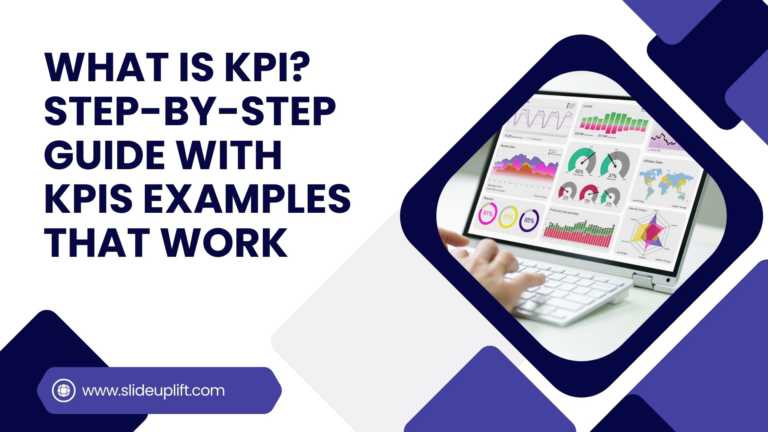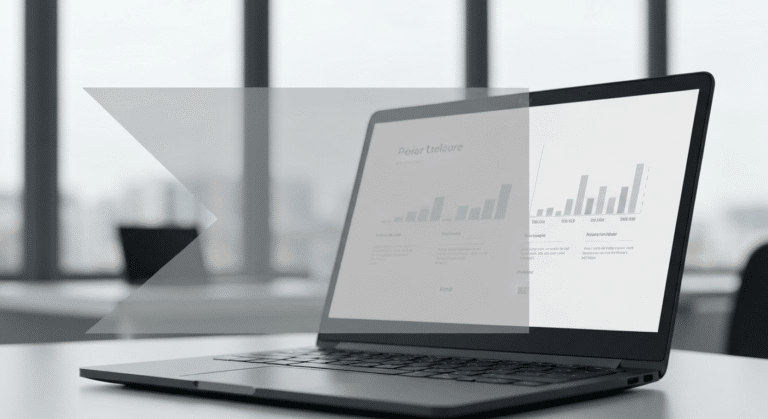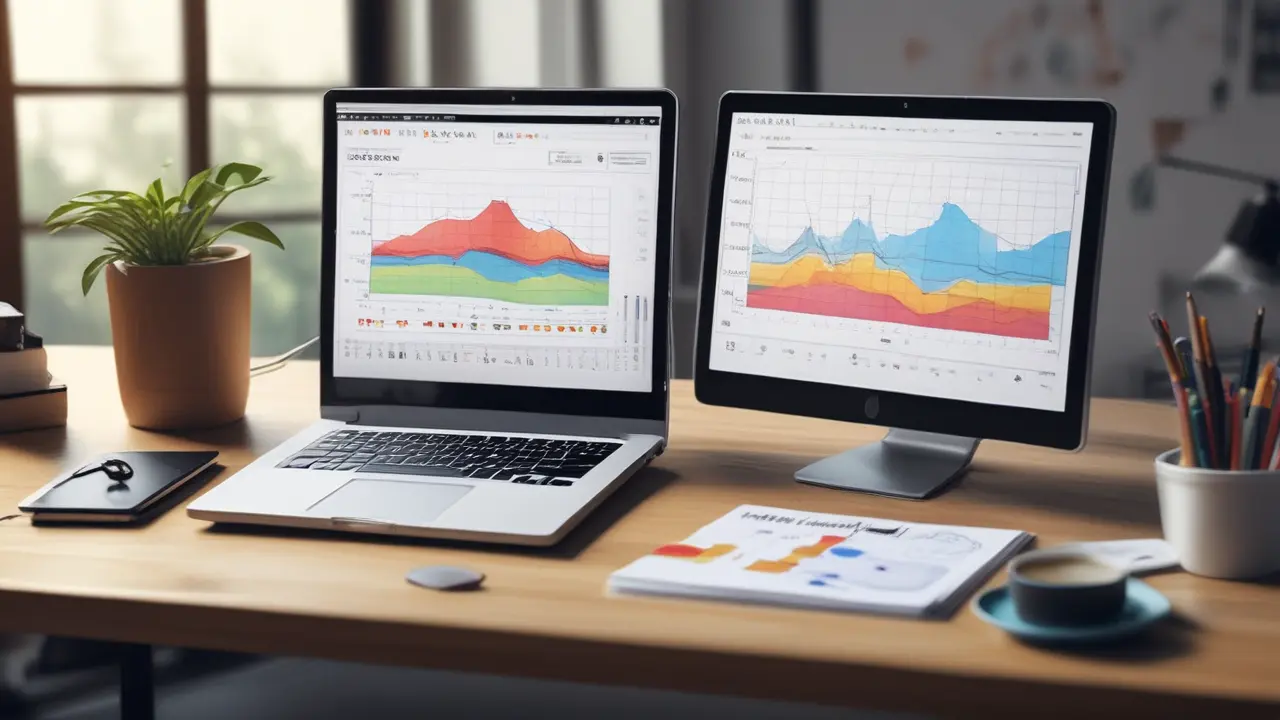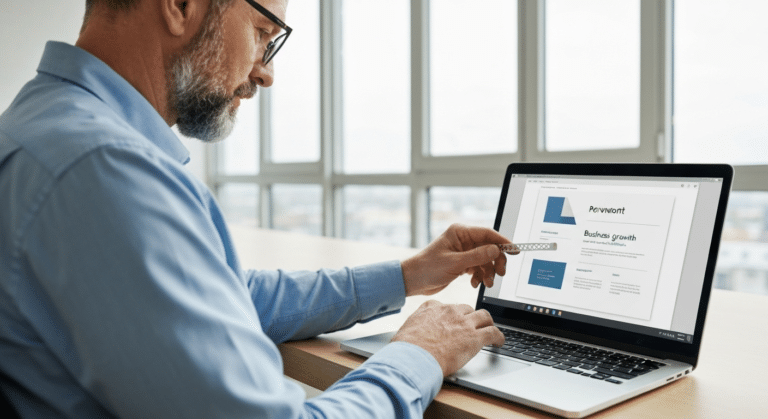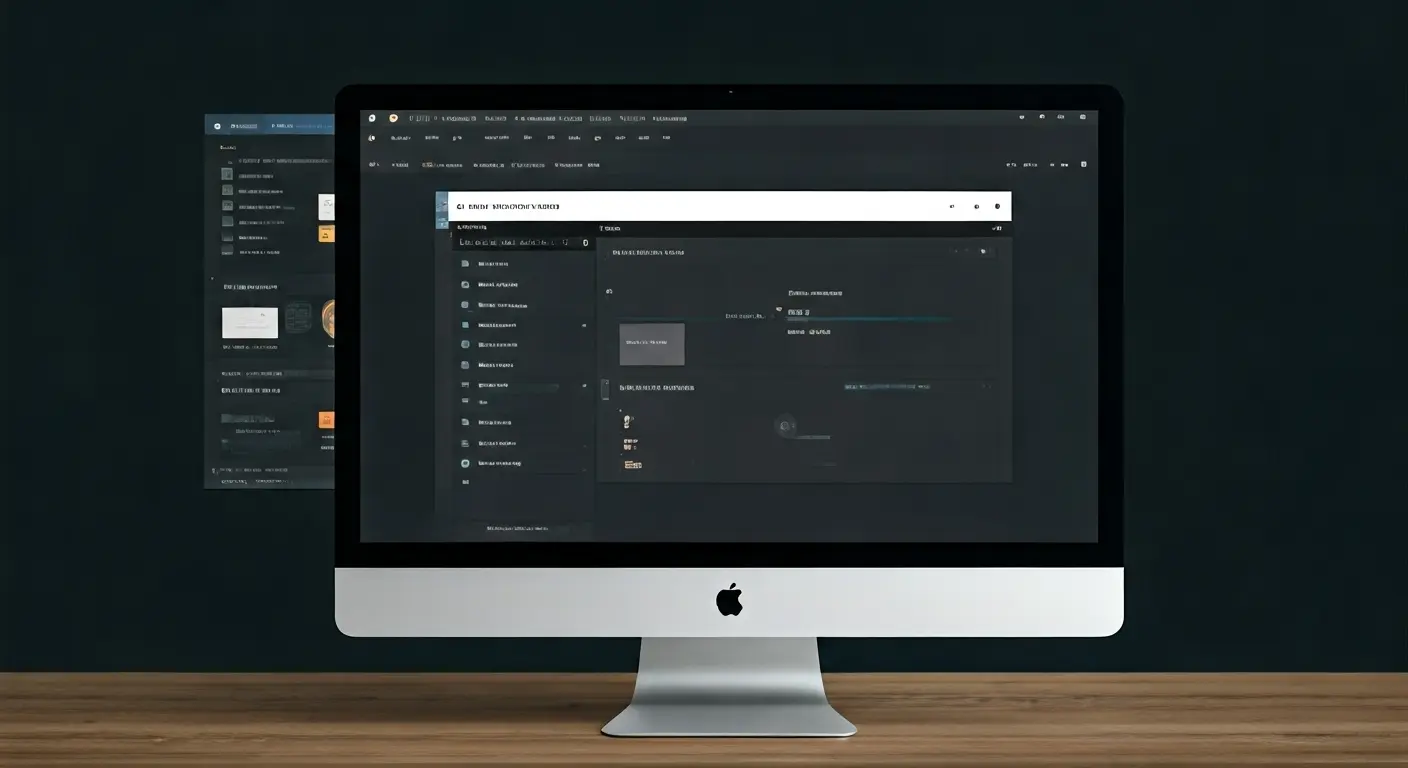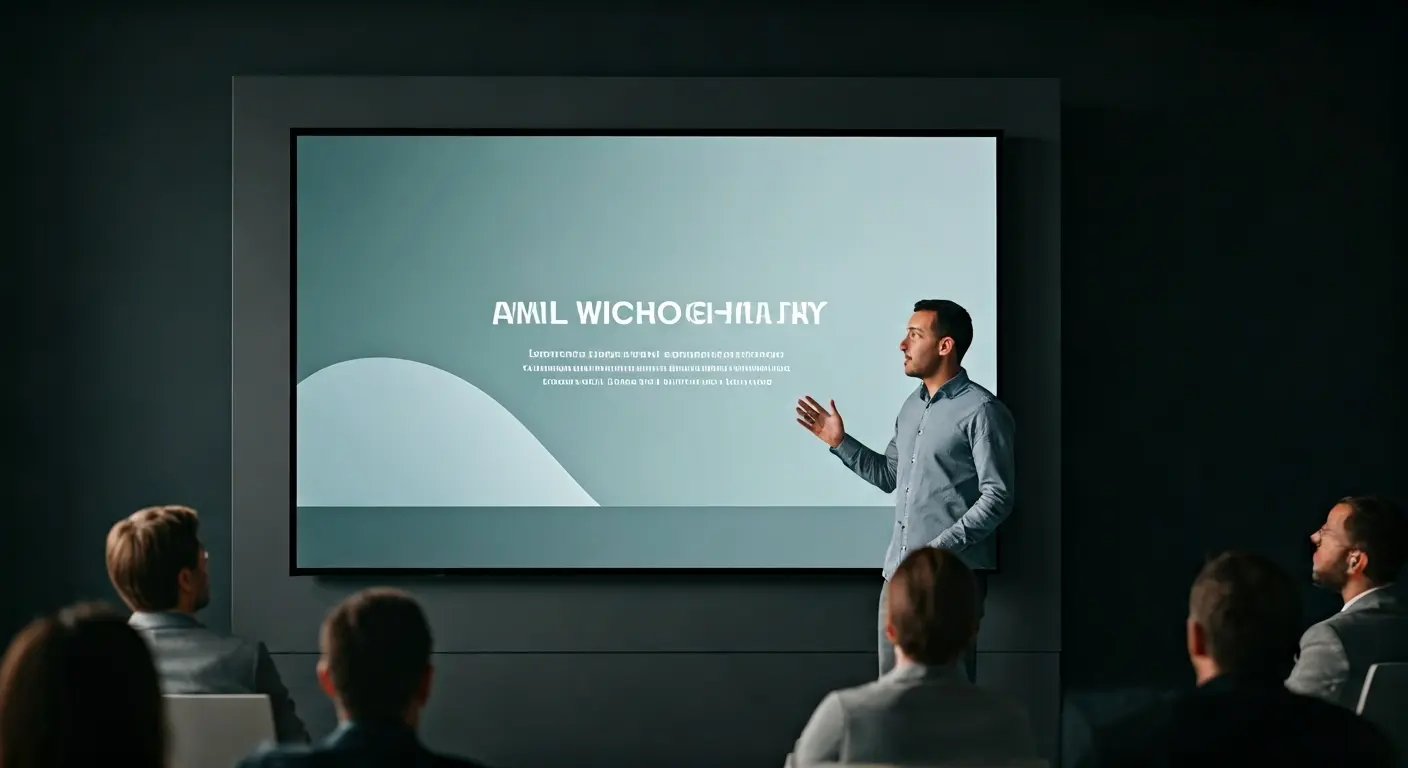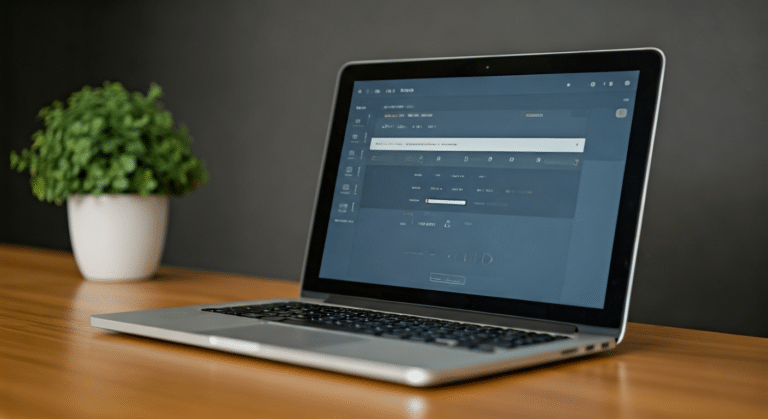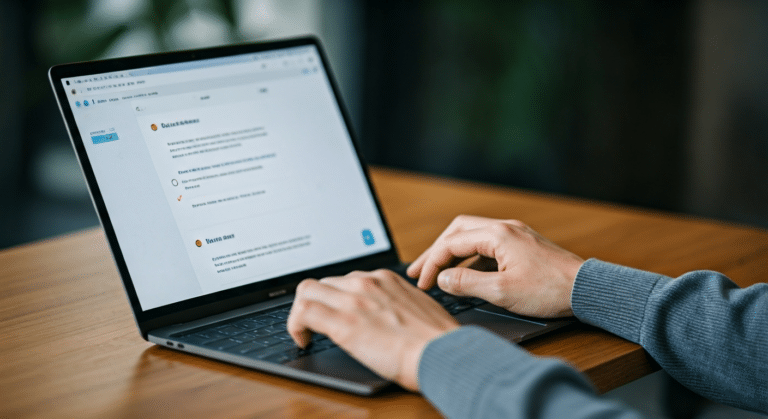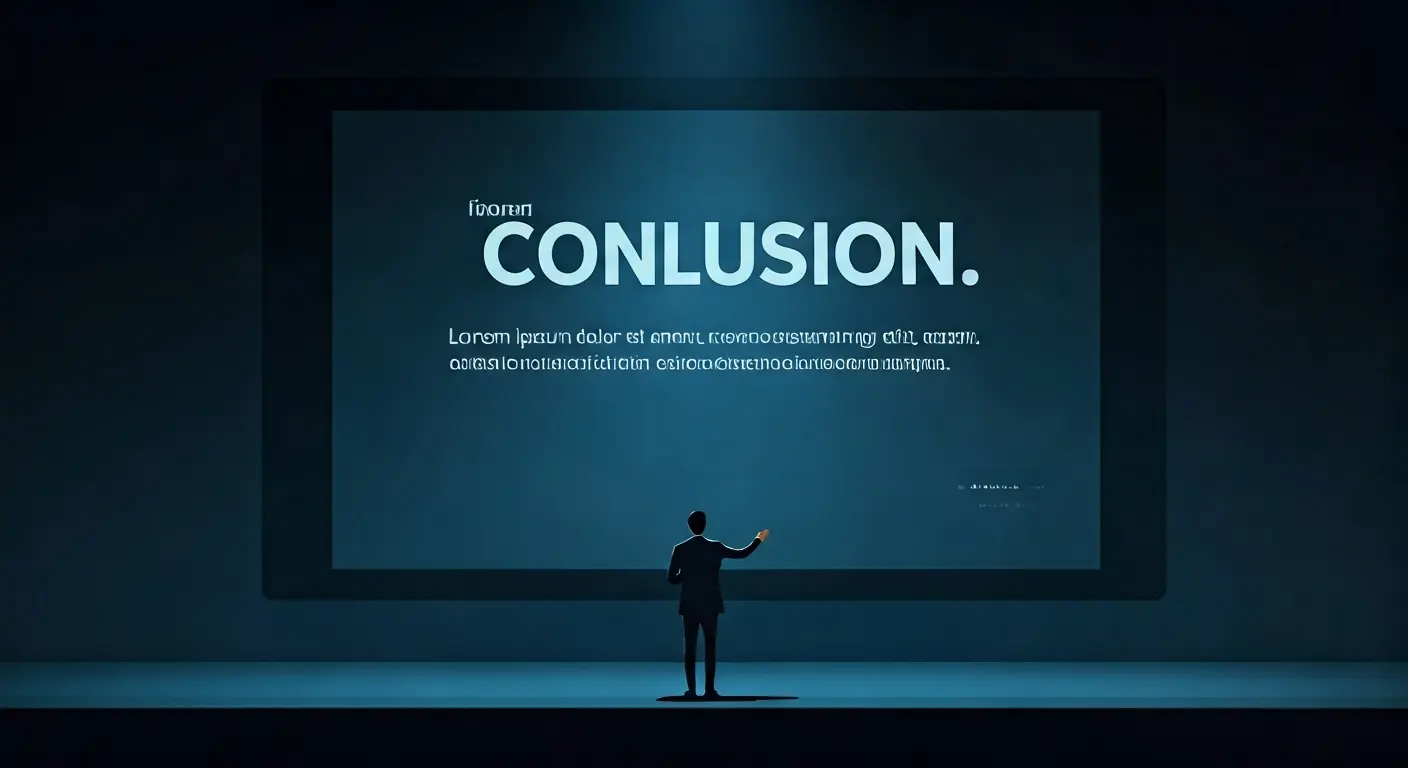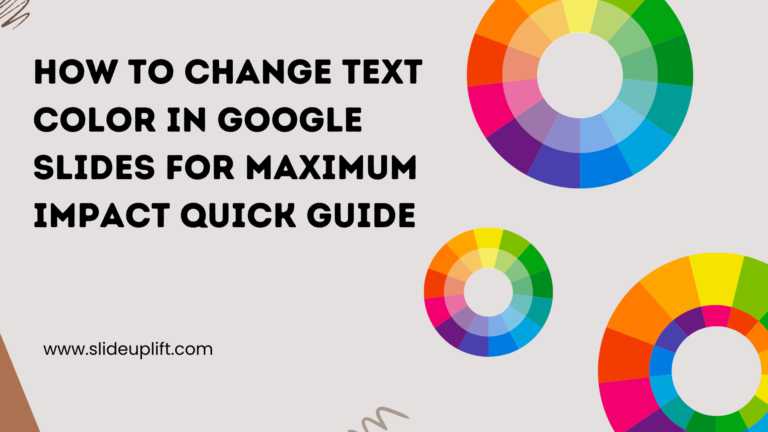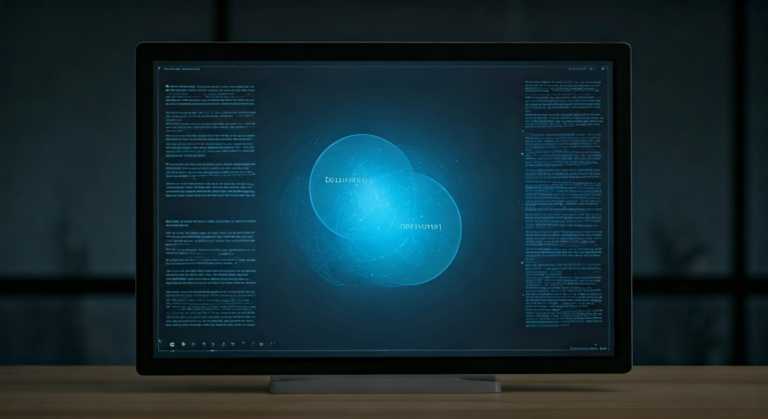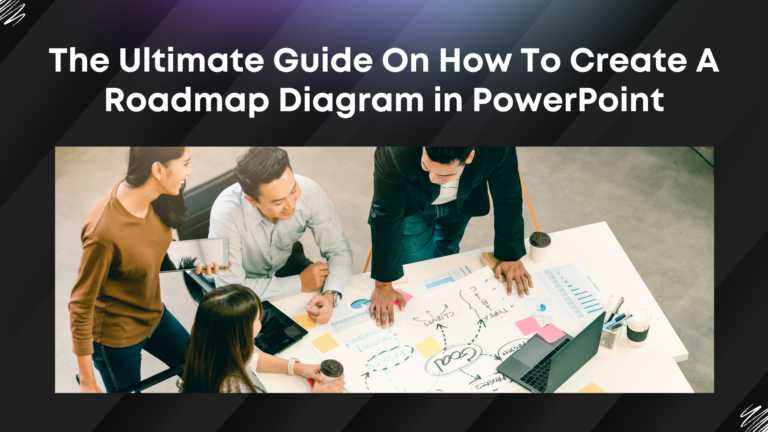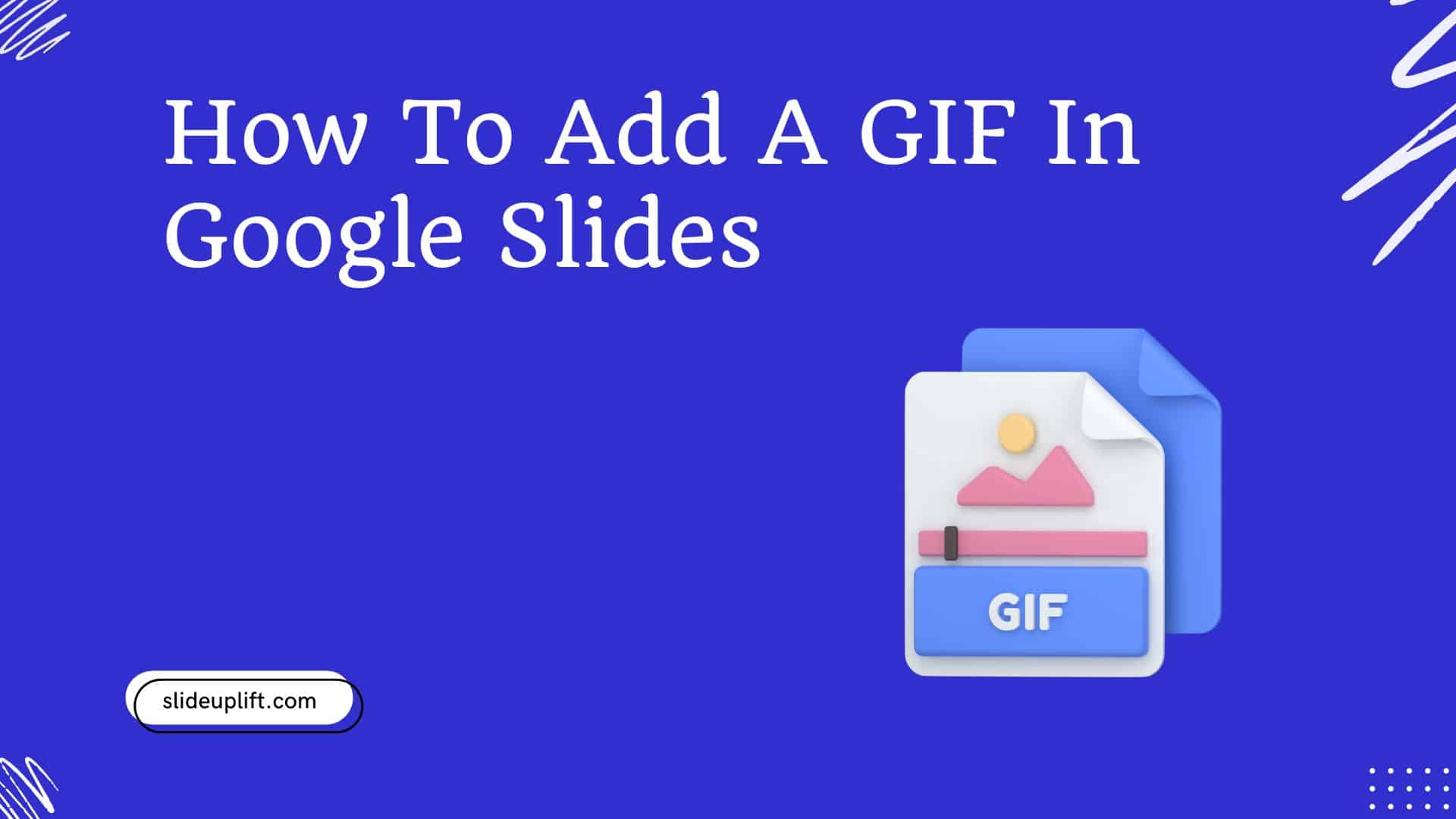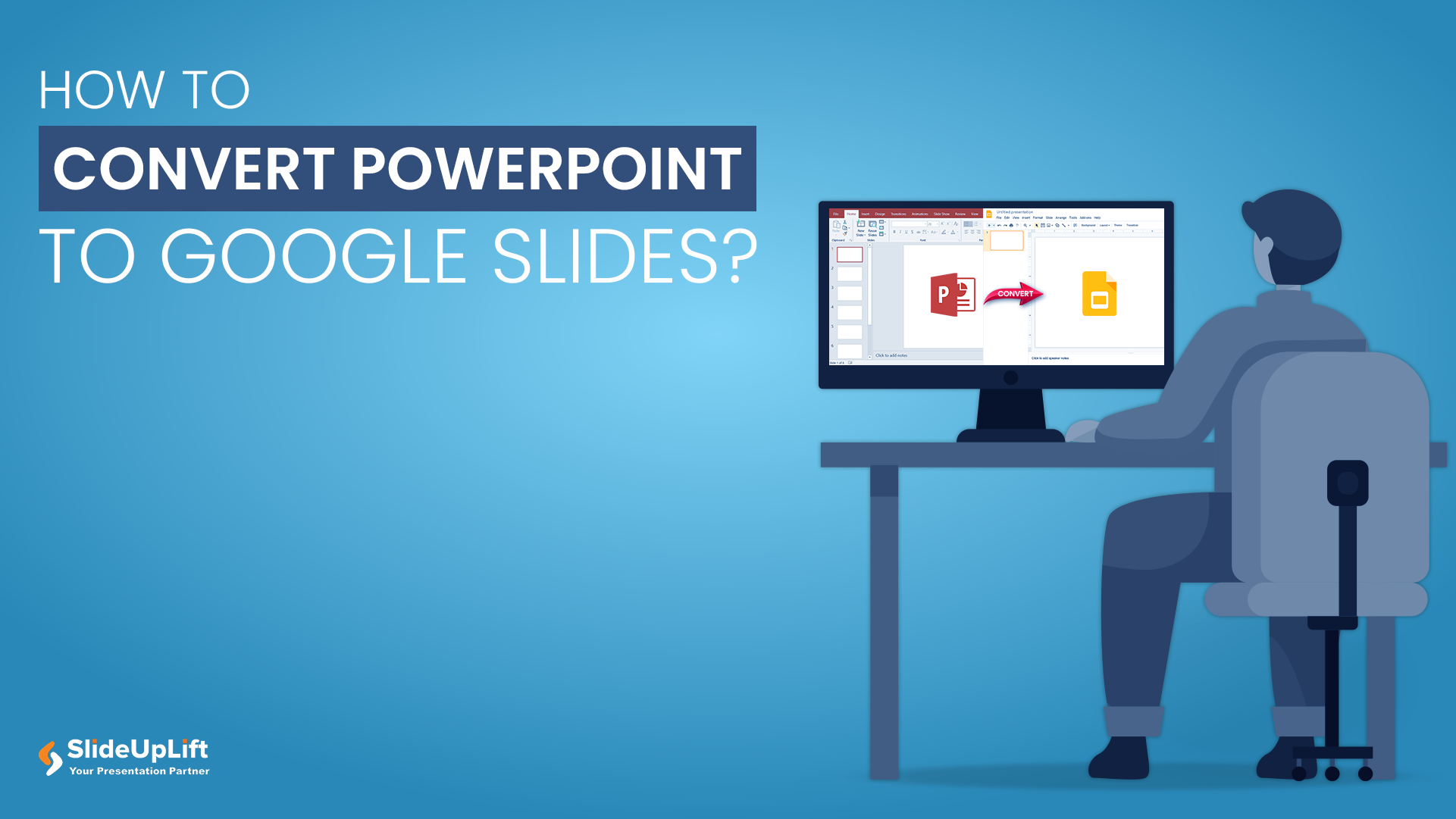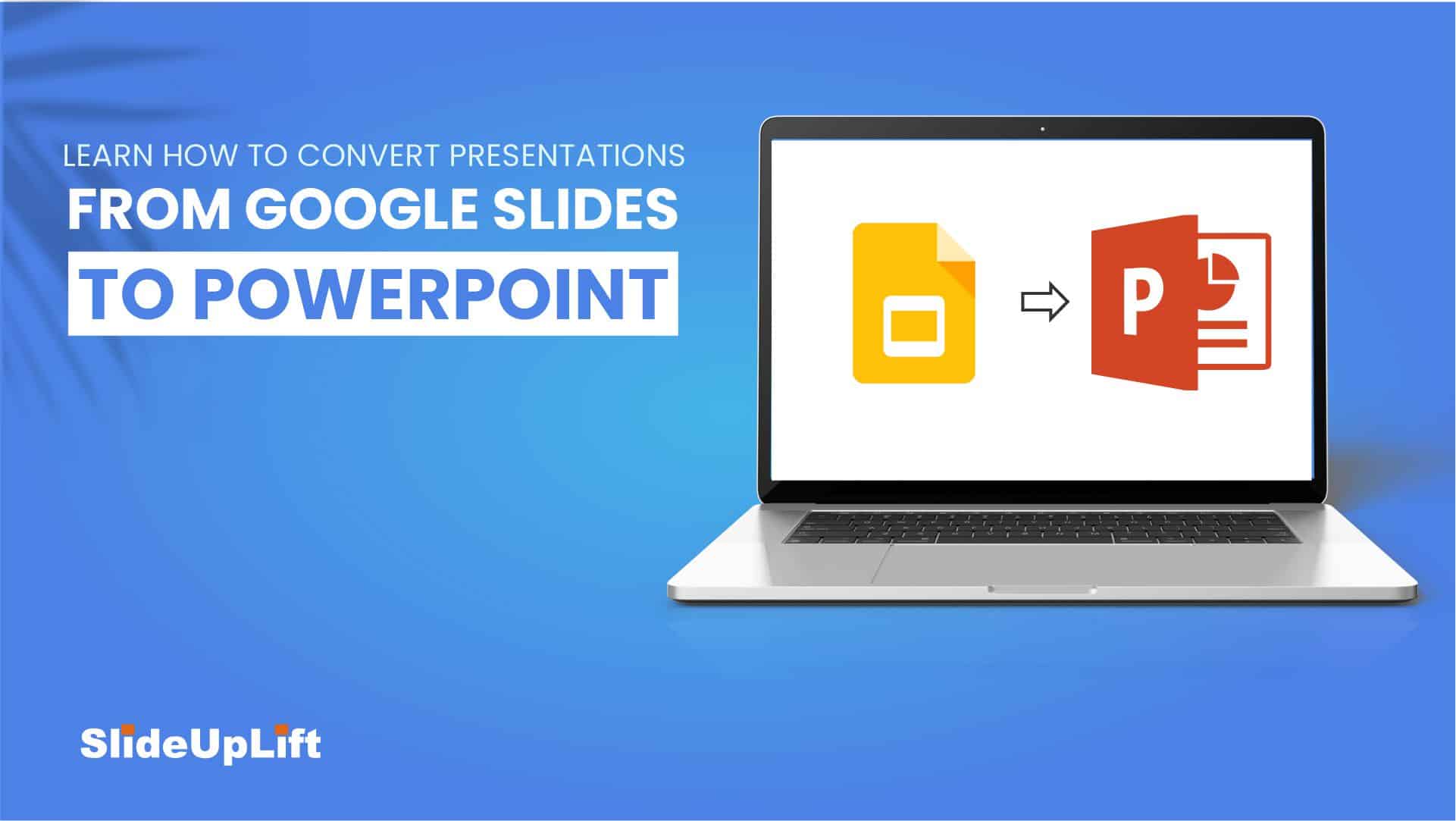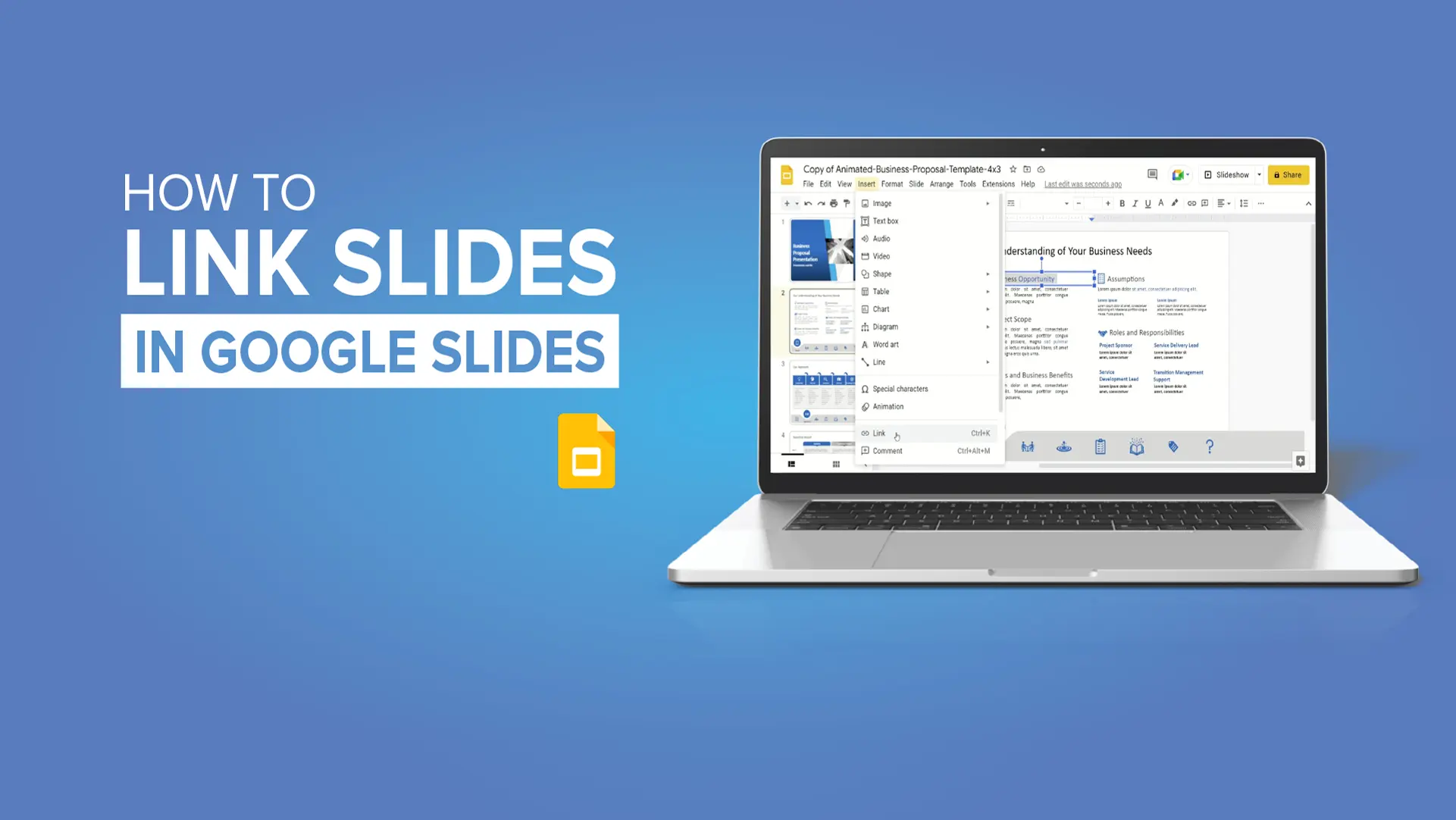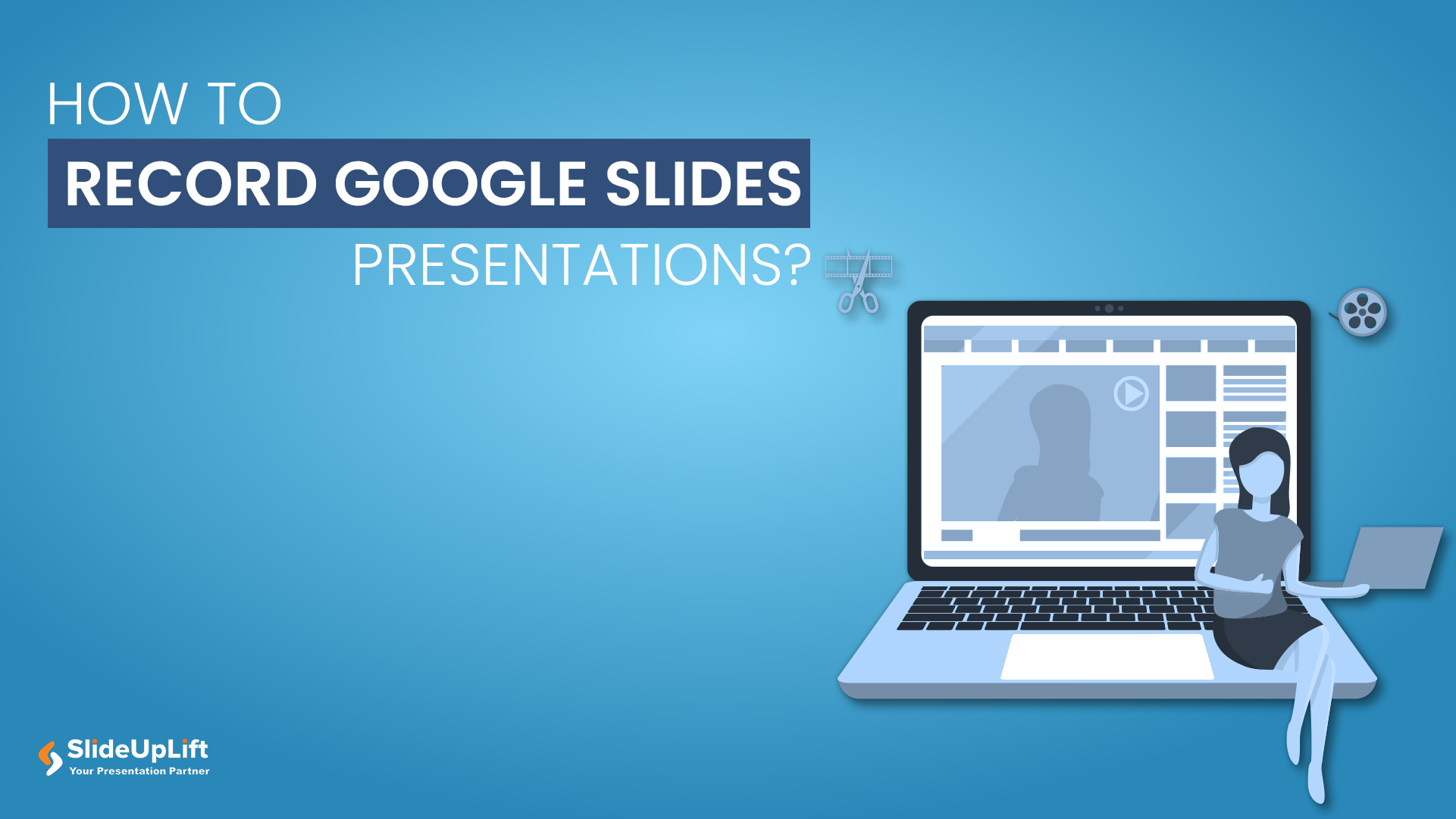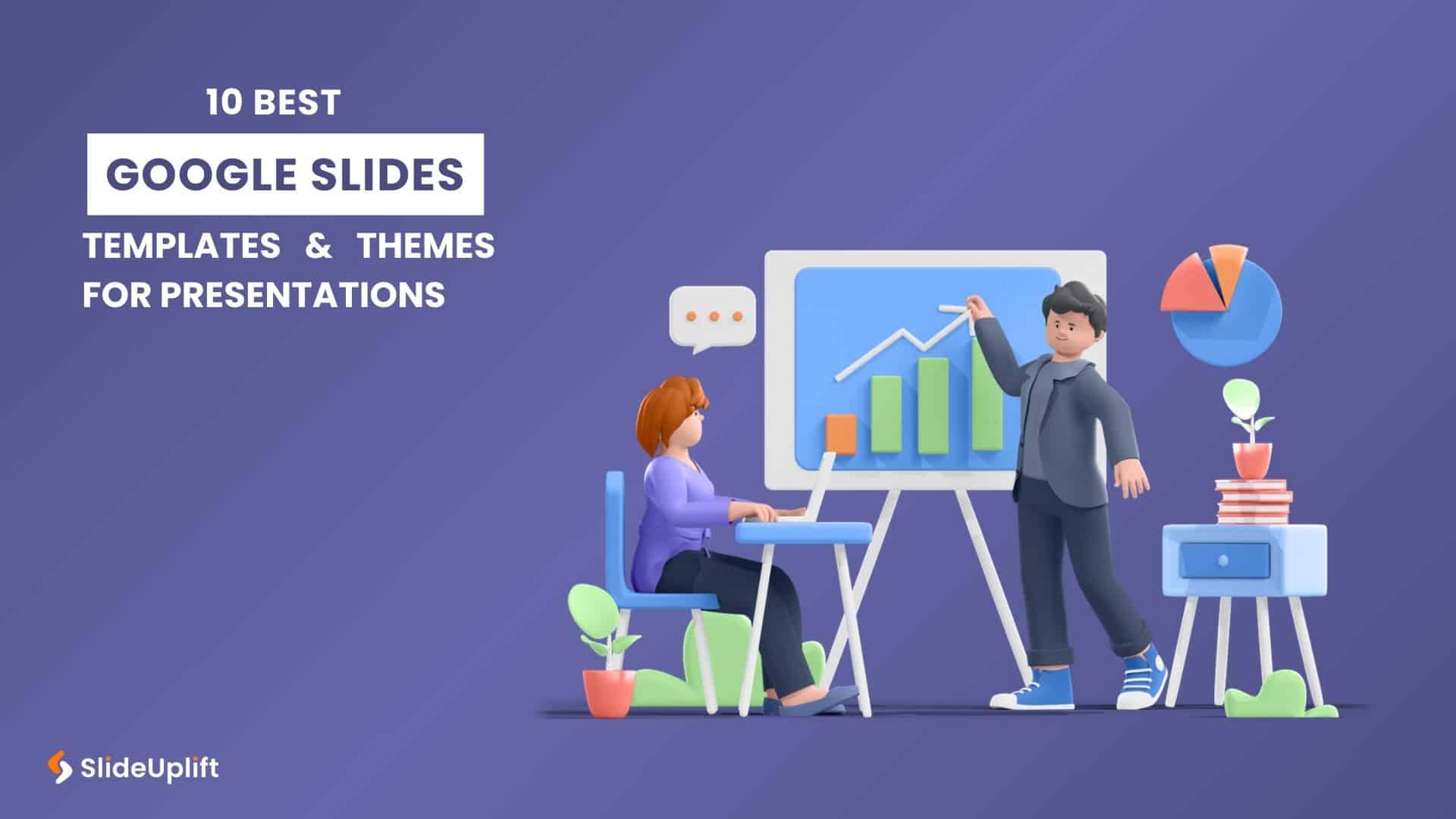Google Slides Templates
Free Google Slides Templates
Browse our curated collection of free Google Slides templates tailored for business presentations. We release a professionally designed free google slide template every week to help you communicate your ideas clearly and make a lasting impression
Google Slides Backgrounds
Find the perfect Google Slide background for your presentation! Explore our vast library of backgrounds for Google Slides that are customizable to match your needs.
Professional Google Slides Templates
Explore our vast library of professional Google Slides templates and Google Slides themes designed with professionalism in mind! You will find various templates, like SWOT analysis slides, roadmap templates, project kickoff decks, and more!
Google Slides Themes
Explore a wide variety of Google Slides themes on Slideuplift, designed to suit any professional style, from corporate presentations to creative pitches. Our expertly crafted themes for google slides act as a perfect starting point, saving you time and ensuring a polished look for your content.
Popular Google Slides Presentation Templates
Discover our top-rated Google Slides templates, loved by our customers. These templates have been carefully selected for their great design, many uses, and ease of use.
Make sharing information with this template created to display business objectives efficiently and attractively. With an contemporary design layo....
Revitalize your data using this template tailored for team coordination and planning purposes! Tailored for group projects and collaborations; th....
Lessons learned are both good and bad experiences you learned in the past. It gives a great opportunity to learn valuable lessons and get you mor....
Effectively introduce your marketing strategies using the Sales Funnel Marketing Template. It visually represents customers’ journey, from ....
This eye catching template is perfect, for making a statement about market share insights with its appealing design elements! With its layout and....
Engage your audience from the beginning, with this presentation tool! This template showcases a captivating split arrows layout that is ideal, fo....
Types of Google Slides Templates
Our Google Slides collection provides a number of free Google Slides templates and Google Slides themes to assist professionals in developing effective and interesting presentations. These free Google Slides themes are suitable for business, education or creative use. They provide ready-to-use designs that make a difference to the time you take to create your presentations and the outcome.
- Business & Project Management Templates:
- Pitch Deck Templates: These are for startups and businesses, for presenting ideas, and for attracting investors.
- Project Roadmap Templates: Helps teams depict their project milestones and progress.
- Daily Gantt Chart Templates: Ideal for work in identifying tasks, scheduling work, and ensuring that projects are completed on time.
- Educational Templates:
- Lesson Plan Templates: These are for teachers to design and share their class objectives and activities with ease.
- Mind Map Templates: A new and unique way to develop and structure ideas through drawings and diagrams.
- Infographic Templates: Present your data in a more interesting and easier-to-grasp fashion through the use of infographics.
- Lessons Learned PowerPoint Templates: These templates help businesses and educators capture the important points from the past:
- Mind Map Templates: Summarize and present the lessons learned in a systematic and easy-to-understand manner with the help of diagrams.
- Animated Templates: Include movement in your presentation to make it more appealing and lively.
- SWOT Analysis Templates: Evaluate the strengths, weaknesses, opportunities and threats of the project after it is done.
- Gantt Chart Templates: Manage project timelines and identify possible improvements.
- Marketing & Sales Templates:
- Product Launch Templates: Showcase new products with visually engaging slides that will capture your audience’s attention.
- Social Media Report Templates: Provide a comprehensive assessment of the current campaign’s performance with measurable results.
- Competitor Analysis Templates: Learn about the performance of different business strategies and how they affect the market.
How Google Slides Themes Can Elevate Your Presentations
- From Blank Slate to Stunning Slides in Minutes: Designing a presentation from blank slides can be quite an exhausting process. This is where you can begin with the Google Slides presentation themes and, in a short time, transform a dull presentation into a professional one. Google Slides themes provide pre-designed layouts, eye-catching visuals, and organized content blocks so you can concentrate on what truly counts—your message.
- Time-Saving Benefits: Work Smarter, Not Harder: Forget about the hours that could have been spent experimenting with fonts, colors, and alignment. You can just pick a theme, change it to suit your needs and you are ready to present. With the best Google Slides theme, businesses and educators can cut down design time by up to 70%, helping them to concentrate on content, strategy, and delivery. (Source: Visme)
- Sleek, Polished, and Professional Presentations Without the Design Stress: Not a designer? No problem! Google Slides presentation themes provide a simple way for anyone, including beginners, to create professional presentations. They offer:
- Professionally looking slides every time.
- Adaptability for business pitches, marketing reports, education, and storytelling.
- Easy customization—download and edit the text, colors, and images in seconds.
- Get Started with Google Slides Free Download: If you are looking for a corporate pitch deck, an engaging lesson plan, or a creative slideshow, there is a free Google Slides download for you. No need to worry about the hassle of starting from scratch—choose from a vast collection of excellent Google Slides templates, download the ones you like, and create stunning presentations in no time.
With these presentation templates for Google Slides, you’ll get professional designs, save a lot of time, and have a stress-free process!
Top Use Cases for Google Slides Themes
Google Slides themes not only enhance the appearance of the presentations but are also very important for idea development, saving time, and creating a good impression. You can use these themes while pitching an idea, teaching a lesson or presenting a report.
- Corporate Strategy & Business Meetings: Keep your meetings efficient with nicely designed slides. Use Google Slides themes to display information about the company, its performance, and its strategic plans.
- Marketing & Advertising Campaign Reports: You can present your campaign’s success, customer insights, and ad KPIs using themes that are supported by data. The application of visuals like graphs and infographics is useful in drawing people’s attention to certain elements of the presentation.
- Education & Online Learning Modules: Teachers and instructors can develop good lesson plans and online courses based on the templates provided. Pre-designed slide presentation themes are a great way to capture students’ attention and simplify the information that they receive.
- Project Proposals & Research Presentations: You can make your data and ideas stand out in your presentations. You can get professional-looking layouts for your business projects, academic research, or corporate reports using Google Slides themes.
- Startup Pitches & Fundraising Decks: First impressions are very important, and a good pitch deck is crucial for startups in order to raise funds and find partners. Your presentation can look quite professional with the help of Google Slides themes.
Google Slides themes are very useful to deliver effective and attractive presentations, no matter what your industry is.
Common Mistakes to Avoid When Using Google Slides Templates
Google Slides templates are very helpful in creating amazing presentations, but if used wrongly, they can result in messy, unprofessional or even counterproductive slides. Here are the most common mistakes that you should avoid when using your templates and how to use them to the best of your ability.
- Over-Customizing: When Too Many Changes Ruin the Design
- Customizing a Google Slides template is a plus, but too many changes will throw off the format and harmony of the design.
- The presence of too many objects makes the slides look untidy.
- Some elements can be difficult to comprehend when the design is completely different from the one used in the template.
- Keep the changes to a minimum; alter the colors, pictures, and text only and do this without altering the layout of the template.
- Using Too Many Fonts, Colors, and Animations
- A presentation should be lively and interesting and not a mess in terms of design. Using multiple fonts, bright colors and many animations can be very distracting and make it difficult for people to read the information you provide.
- Instead of looking professional, too many colors create a mess on the slide.
- The use of many fonts makes the text inconsistent and tough to pick information from.
Tip: To avoid the audience’s attention being drawn away by other elements, use no more than one or two fonts, ensure the colors you use are related, and only use animations when they add value to the information you are presenting.
- Not paying attention to the Mobile-First Design
-
- Not all people will have access to the computer to watch your slides, as some will be using their mobile phones or tablets to do so. If the Google Slides template you are using is not responsive, some of the elements may be too small to read, cut off or misplaced.
- Some of the effects of a small text or a complex layout are that they may be hard to read on mobile devices.
- Some of the other problems include large images or poorly situated items that may cause a breakdown of design on different devices.
Tip: It is always important to check your slides on different devices before presenting them. This is because fonts need to be easily readable, and the layout of the slide needs to be fairly simple and compatible with all screen sizes.
What Are SlideUpLift's Google Slides Templates?
SlideUpLift offers a diverse collection of professionally designed Google Slides templates. These pre-made layouts are crafted to help you create engaging and effective presentations with ease.
Why use them?
- Save time: Quickly build presentations without starting from scratch.
- Look professional: Access high-quality designs that impress.
- Fully customizable: Easily edit text, colors, and images to match your needs.
Whether you’re crafting a business pitch, a marketing report, or an educational presentation, we also offer a wide range of free Google Slide templates—from business goals to sales funnels—to suit your specific needs.
What Is The Main Benefit Of Using Google Slides Themes Over Creating Slides From Scratch?
The main benefit of using templates for Google Slides over creating slides from scratch is the combination of speed and professional quality. These templates are pre-designed by experts, allowing users to quickly build impactful presentations without spending excessive time on layout or design.
Key Advantages:
- Time Savings: Quickly customize ready-made themes for Google Slides instead of starting from a blank canvas.
- Professional Design: Achieve a clean, consistent, and visually appealing presentation—no design expertise needed.
- Effective Communication: Templates are built to enhance clarity and audience engagement, especially for business data and ideas.
In short, SlideUpLift lets you spend less time designing and more time delivering your message with confidence.
Are Google Slides Themes Fully Editable?
Yes, our Google Slides themes are fully editable. Every Google Slides template is designed using standard elements, ensuring complete flexibility and consistency.
What You Can Customize:
- Text: Easily update content to match your message.
- Colors & Fonts: Adjust styles to align with your brand guidelines.
- Icons & Graphics: Swap out visuals with your preferred icons or images.
- Shapes & Layouts: Resize, rearrange, or delete elements as needed.
- Data & Charts: Input your own figures and watch the visuals update seamlessly.
No additional software is required—just open the file in Google Slides and start editing right away.
How Do I Use A SlideUpLift Template For Google Slides?
- Choose a template from our library.
- Download it to your computer or Google Drive.
- Open it in Google Slides, then go to File > Make a copy.
- Customize the slides with your own content and branding.
That’s it—you’re ready to present!
Are There Free Google Slides Templates Available?
Yes, SlideUpLift offers a variety of free Google Slide templates that you can start using right away.
Why Try Our Free Templates:
- High-Quality Designs: Experience the same professional quality as our premium templates.
- Fully Editable: Customize colors, text, icons, and layouts in Google Slides.
- Great for Immediate Use: Perfect for basic presentation needs or quick projects.
- Try Before You Buy: Explore our design style before committing to a premium plan.
They’re a great way to get started and see the value of well-designed slides, all for free.
For Whom Are These Google Slides Presentation Templates Designed?
Our templates for Google Slides are crafted to meet the diverse presentation needs of modern professionals:
- Business Professionals: Effortlessly create polished presentations for reports, plans, and pitches. Professional designs that help you communicate with impact.
- Marketing Teams: Transform data into compelling stories. Ready-made templates for reports, campaigns, and proposals that engage your audience.
- Project Managers: Simplify complex timelines and updates. Clear visual layouts to keep stakeholders aligned and informed.
- Startups & Entrepreneurs: Craft persuasive Slide decks and company profiles. Communicate your vision with confidence through sleek designs.
- Educators & Students: Design engaging lectures and academic presentations. Visually clear templates that make learning more effective.
Each Google Slides template is thoughtfully designed to help you communicate your ideas with clarity and professionalism, while saving valuable preparation time.
What Categories Of Google Slides Templates Does SlideUpLift Offer?
We offer a wide range of Google Slide presentation templates tailored for professionals across various domains. These templates are designed to save time and enhance presentation quality for different business use cases.
Popular Categories Include:
- Project Management & Planning: Gantt charts, action plans, and status updates.
- Timelines & Roadmaps: Visualize project phases, milestones, and strategic goals.
- Marketing & Sales Funnels: Showcase campaigns, lead generation strategies, and conversion funnels.
- Business Strategy & Models: Includes frameworks like SWOT, PESTLE, Porter’s Five Forces, and more.
- Data Dashboards & Charts: Present KPIs, performance metrics, and analytics with clarity.
- Case Studies & Testimonials: Professionally structured layouts to highlight success stories and client feedback.
- Company Profiles & Team Introductions: Present your organization, mission, and key people with style.
- Circular Diagrams, Funnels & Process Flows: Simplify complex processes and systems visually.
- Backgrounds for Google Slides: Set the look of your slides to make them visually appealing and maintain a consistent design. Google Slides background helps your content stand out in a clean, professional way.
Each Google Slides theme is crafted to help professionals communicate ideas clearly and make lasting impressions.
What Makes SlideUpLift's Templates For Google Slides Different From The Default Themes For Google Slides?
Our Google Slides templates go beyond default Google Slides themes by offering content-ready, business-focused layouts—not just background designs.
Key Differences:
- Design-Backed: Built on principles that enhance clarity and engagement.
- Business-Specific: Thousands of layouts for strategy, dashboards, diagrams, and more.
- Structured Content: Slides guide your message, not just your style.
In short, SlideUpLift helps you create smarter, more impactful presentations—fast.
Can I Use These Templates In Microsoft PowerPoint Or Apple Keynote?
Yes, you can technically use our Google Slides templates in Microsoft PowerPoint or Apple Keynote—but with some limitations.
Here’s what to know:
- Optimized for Google Slides: Templates are built to work seamlessly within Google Slides.
- PowerPoint Export Possible: You can download the file as a .pptx from Google Slides.
- Formatting May Shift: Some design elements or animations may not convert perfectly in PowerPoint or Keynote.
- Best Experience: For full functionality and best results, we recommend using them directly in Google Slides.
Need PowerPoint? We offer a dedicated PowerPoint template library for presentations built specifically for that platform.
What Is The Difference Between Free And Premium Templates?
The main difference between free and premium templates is the range and depth of content offered.
Free Templates for Google Slides:
- Professionally designed and fully editable
- Great for basic presentation needs
- Ideal for testing the quality of our designs
Premium Templates for Google Slides:
- Access to thousands of templates across all business categories
- Includes advanced layouts like dashboards, process diagrams, and full pitch decks
- Regularly updated with new and exclusive templates
- Offers the most specialized and comprehensive designs
Premium gives you complete access to our full library, making it ideal for professionals who want high-impact presentations.
Your Go-To Guides For Great Slides
Fresh inspiration and expert advice for your next Google Slides presentation is right around the corner! Our blogs are your go-to resource! Discover helpful tips, step-by-step tutorials, and curated lists of our best templates to take your slides to the next level.