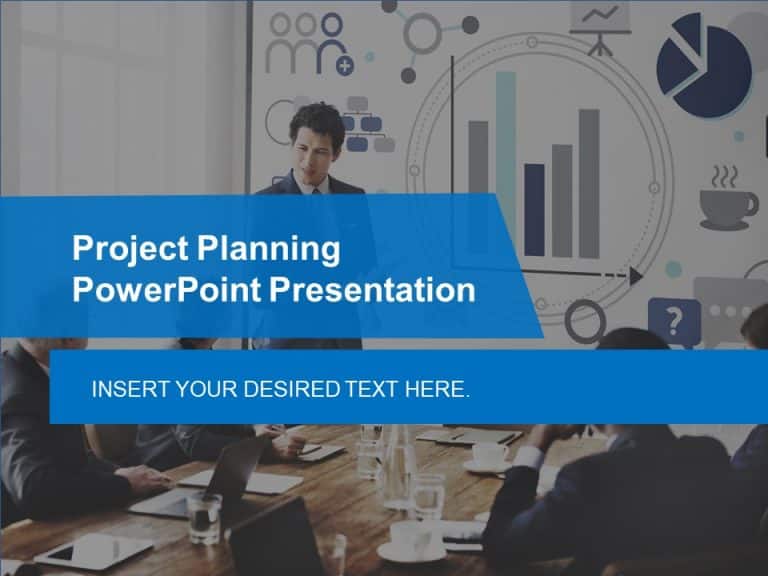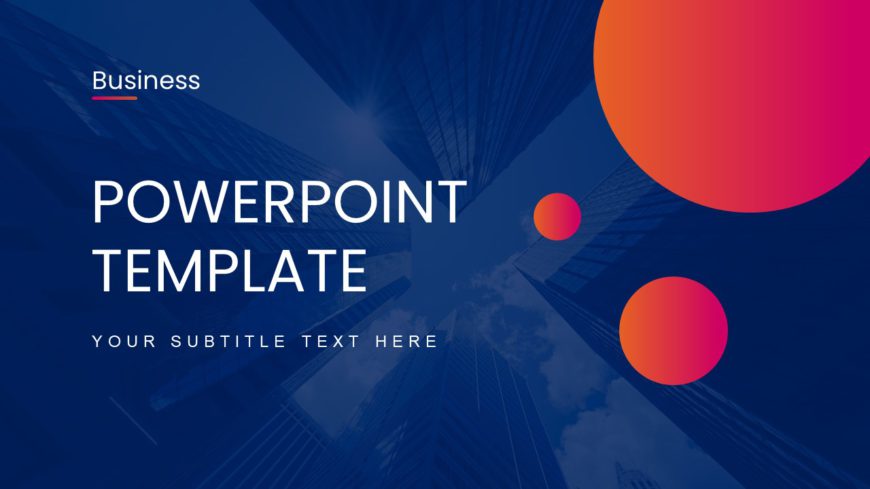The Project Closure Presentation ensures you present your project closure in a planned and professional. Any project cycle should have a strong c....
Enhance your effectiveness with this expert project planning presentation template that is crafted to facilitate your project conversations effic....
A collection of 12 professionally designed blue-themed templates, that efficiently showcase every phase of your project in a detailed format. The....
The Orange Background PowerPoint Template has predefined topics that are versatile and can be used by a wide range of professionals. Businesses o....
The Dark Professional Theme & Background PowerPoint Template is designed to grab the attention of the viewers. The color scheme of this deck ....
The Blue Themed Background PowerPoint Template is a lively presentation that can be used for multiple purposes. The color scheme is blue and whit....
This Magenta Background PowerPoint Template can be used in business settings to create visually appealing presentations. The colors used for this....
The Dark Blue PowerPoint Background includes pre-designed slides representing visual appearance. It has a minimalistic design with a color palett....
The Dots Background is modern and eye-catching. This presentation has seven slides in total and can be modified as per the requirements. It is de....